TARGET AUDIENCE
Advanced Incremental Refresh is an advanced technical topic. This content is meant to provide pointers to technical practitioners who have foundational understanding and experience in data modelling and deeper technical expertise in Power BI.
If you have implemented Incremental Refresh on the Nimbus template, there could be situations where Advanced Incremental Refresh techniques may be required to manage your report deployment. Provided that you are using a Power BI premium license, you can consider exploiting third party tools and techniques for advanced incremental refresh as mentioned in the Advanced Incremental Refresh section of the Microsoft knowledge base.
Some examples where advanced incremental refresh techniques may be useful could be:
-
Large datasets - The dataset in your tenant is very large and you hit the Power BI limitations of your deployment when doing the first refresh to fill the data archive you wish to have. In this case you either have to reduce the time range for your archive period or, provided you have a Power BI license with Premium capacity, there is the possibility to manage partitions and bootstrap initial refreshes using external tools.
🔍 For further details, refer to the Microsoft documentation: Prevent timeouts on initial full refresh. -
Comparing differences between versions - When there is a new feature released in in the latest version of the semantic model of the Nimbus template:
- you may want to check the code differences between the semantic model in the existing file and the newer version.
- you may want to update the underlying semantic model with the latest changes without having to re-set the entire incremental refresh from scratch.
- Partition management and Semantic Model changes
Comparing Differences Between Versions with ALM Toolkit
ALM Toolkit is an open source free tool that can be used in the above example scenarios.
🔍 For more information and instructions on how to use the ALM toolkit please refer to the ALM toolkit webpage.
We have also found the following resources useful:
- Model Comparison and Merging for Analysis Services.docx (live.com)
- Microsoft/Analysis-Services · GitHub
- Video: Deploy Power BI dataset schema changes without refreshing
Partition Management and Semantic Model Changes with Tabular Editor
Tabular Editor is another open-source tool that lets you easily manipulate and manage measures, calculated columns, display folders, perspectives, and translations in Analysis Services Tabular and Power BI Sematic Models.
🔍 For more information and for downloading and installing the tool, visit Getting Started | Tabular Editor Documentation
💡 We evaluated the below steps in Tabular Editor 2.x version.
Tabular Editor initial setup and permissions
To be able to connect and make modifications to the published Nimbus report with Tabular Editor, you need the following:
✅ The Power BI administrator must enable read-write for XMLA in the capacity settings.
✅ The Power BI administrator must enable XMLA end point in the tenant settings.
Enabling XMLA capabilities in Power BI
- Go to Power BI Admin Portal.
- Go to capacity settings.
- Go to the tab relevant to your license.
- Click on the capacity name to open it.
- Expand Power BI Workloads.
- Navigate to XMLA endpoint and set to “Read Write”.
Connecting from Tabular Editor to a semantic model in Power BI Service
Once the above initial setup and permissions have been granted, you can connect from Tabular Editor to your semantic model in Power BI services.
- Launch Tabular Editor and click on the icon to Open a Tabular Model from an existing database.
⮑ The connection window will open - Get the connection string from the Power BI portal:
- Go to the settings of the semantic model you wish to connect to.
- Navigate to Server Settings and copy the connection string.
- Paste the connection string into the server box of the Tabular Editor connection window.
- Set the authentication relevant to your Power BI setup and click OK.
- Once connected, you may be prompted to select the relevant semantic model. Select the semantic model you need to connect to, based on the name you gave to it and click OK.
⮑ If you have connected successfully, the model will be loaded on the left panel.
Exploring the model with Tabular Editor
Below are some examples of what can be viewed once Tabular Editor connects to the model.
Viewing the model size
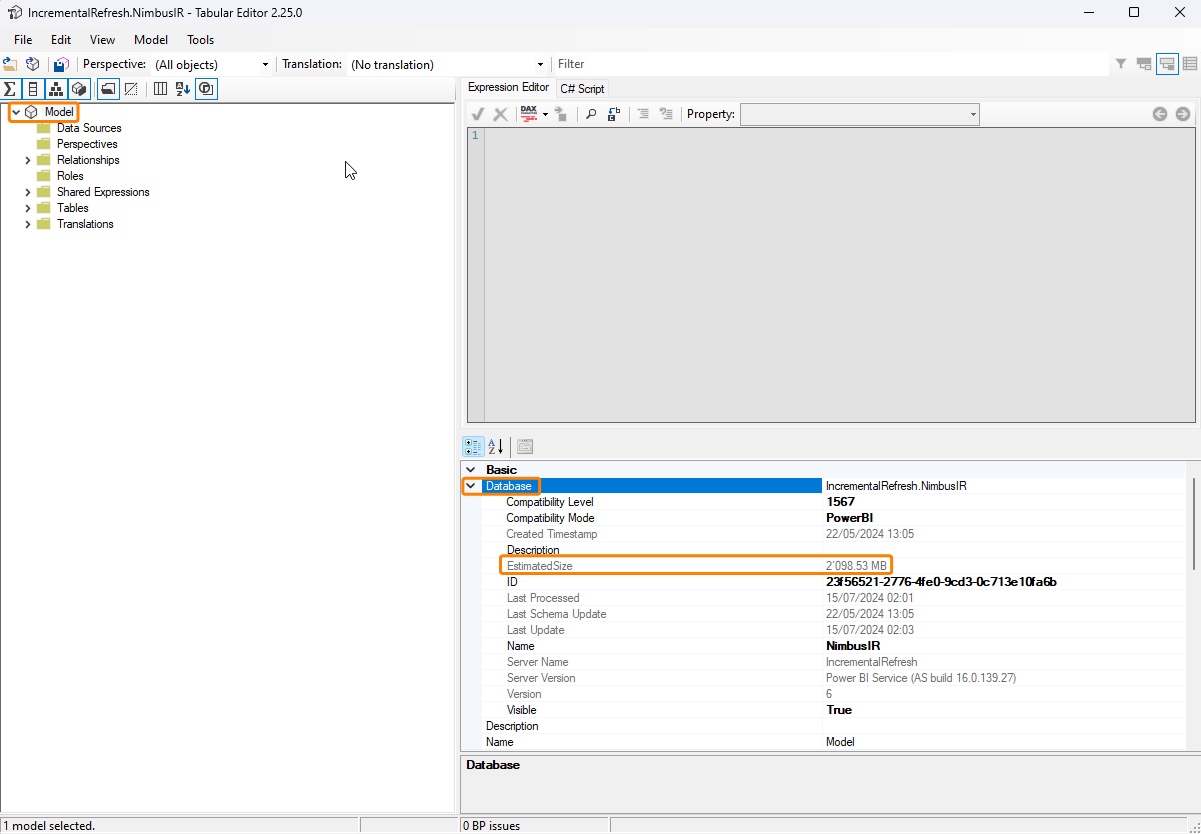
Viewing the refresh policy
Select the table name and expand the refresh policy section.
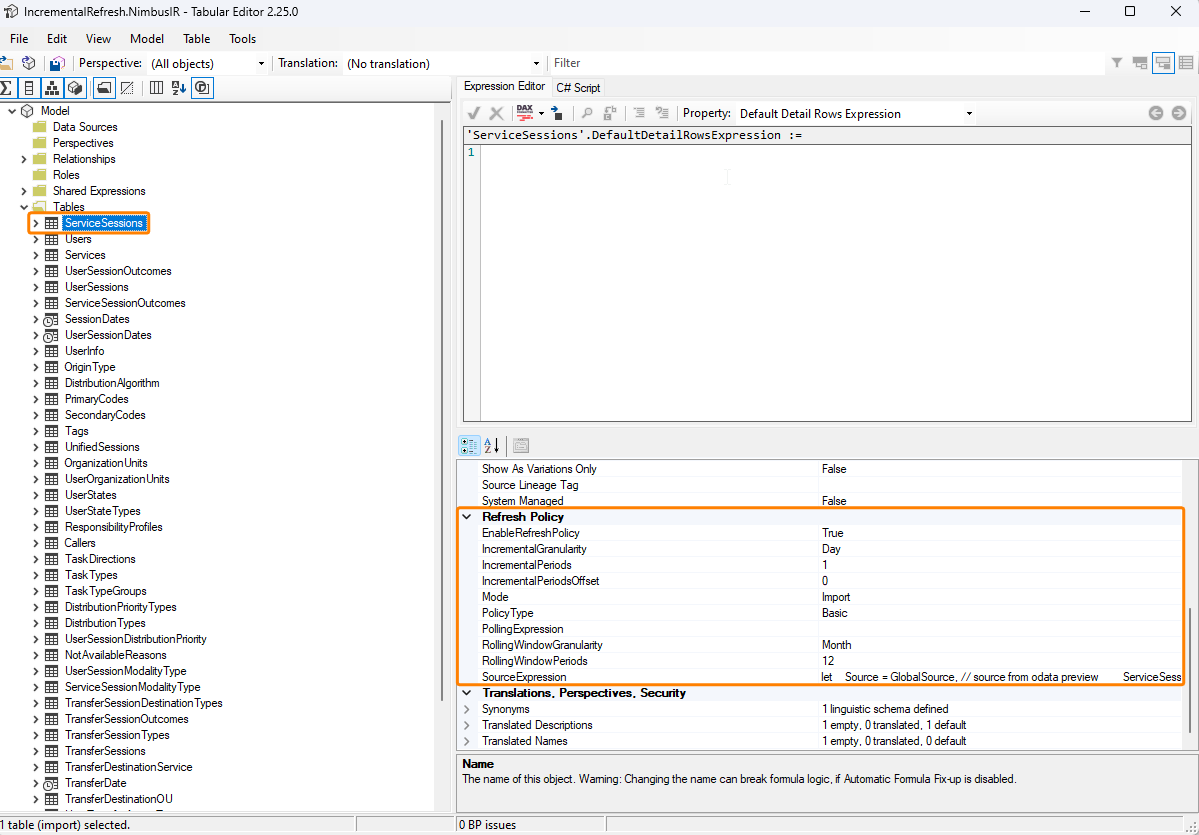
For more information on what can be done with Tabular Editor, consult the Tabular Editor onboarding guide.
For additional information on how to user Tabular Editor for advanced Incremental Refresh, refer to the documentation from Microsoft and Tabular Editor:
- Advanced incremental refresh and real-time data with the XMLA endpoint in Power BI - Power BI | Microsoft Learn
- Power BI Desktop Integration | Tabular Editor Documentation
- Tabular Editor Learn