This use case helps you set up a multi-tenant (federated) IT Helpdesk, covering the following problems:
- Calling a Nimbus service's resource account directly via Microsoft Teams is only possible within the same organization.
- Teams Federation across organizations (between different domains) is only allowed for regular user accounts, but not for resource accounts used by Nimbus services.
NOTE
You can, of course, still reach the Nimbus service via its PSTN number, if one has been assigned, but this may incur additional costs, take up available PSTN channels, and reduce the audio quality due to the lower bandwidth codecs typically used on the public telephone network.
After following the steps below you achieved the following goals:
- You successfully set up a dedicated user account that is reachable from external via Teams Federation, but automatically forwards all calls to your internal Nimbus service.
- You saved costs, improved connection times and leveraged Teams' high bandwidth codecs to provide a much better call quality
PRECONDITIONS - BEFORE YOU START
- Teams Federation must be enabled → See https://docs.microsoft.com/en-us/microsoftteams/manage-external-access
- Licenses must be available to enable Microsoft Teams and Microsoft Phone System on a new user account.
- The Nimbus service that you want to forward calls to must have been assigned a PSTN number and Phone System license - this can also be a dummy number that is only resolvable Teams internally.
- Please also refer to the PSTN limitations on service transfers
TRANSFER TO PSTN LIMITATION
Out-of-the-box, Nimbus and affiliated addons can only perform PSTN transfers according to Microsoft's licensing and constraints.
Which PSTN license do I need to acquire?
✅ As a tenant administrator you need to acquire the following licenses and assign them to the application instance of the respective Nimbus SOURCE service (team) that will act as PSTN transferor:
| Your Setup | Required License |
|---|---|
| Direct Routing | "Microsoft Teams Phone Resource Account" |
| Calling Plan |
"Microsoft Teams Phone Resource Account" + "Microsoft Teams Domestic Calling Plan" or "Microsoft Teams Domestic and International Calling Plan" or "Microsoft Teams Calling Plan pay-as-you-go"+ "Communication Credits" (if these aren't already included as part of your plan) |
| Operator Connect | "Microsoft Teams Phone Resource Account" |
☝ As of 2023 "Microsoft Teams Phone Standard" licences are no longer supported by Microsoft. Previously those licenses were viable for Nimbus. → Regardless if you are using Direct Routing, Calling Plans, Operator Connect - the "Microsoft Teams Phone Resource Account" license is now always required. ☝ Please note that Luware staff cannot make recommendations on which license plan is best suited for your needs. Depending on your scenario, additional Teams App licenses may be required. Exact details are to be discussed with your Microsoft contacts. 🔍 Also see: https://learn.microsoft.com/en-us/microsoftteams/teams-add-on-licensing/virtual-user | |
How does PSTN licensing affect Service and Call Transfers?
Assuming that Service A has a PSTN license assigned - but further Services don't - the following scenario may unfold:
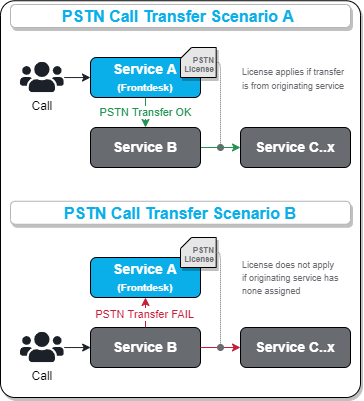 |
LEARNINGS
|
☝ Note that handling and tracking of running cost for PSTN licenses is outside of Luware support scope.
If you require assistance in extending and/or configuring your Nimbus services for PSTN our support will gladly assist you:
| Website | https://luware.com/support/ |
|---|---|
| Helpdesk | https://helpdesk.luware.cloud |
| Service Status | https://status.luware.cloud/ |
🔍 Refer to the external reference: Microsoft Teams PSTN connectivity options and Microsoft Teams add-on licenses.
Show Icon Legend
| 💡 = A hint to signal learnings, improvements or useful information in context. | 🔍 = Info points out essential notes or related page in context. |
| ☝ = Notifies you about fallacies and tricky parts that help avoid problems. | 🤔 = Asks and answers common questions and troubleshooting points. |
| ❌ = Warns you of actions with irreversible / data-destructive consequence. | ✅ = Intructs you to perform a certain (prerequired) action to complete a related step. |
Create User Account and Assign Licenses
- Log into the Microsoft 365 admin center with your tenant admin account.
- Head to "Users > Active Users".
-
Add a new online "Helpdesk" user account → https://portal.microsoft.com/#/users/:/adduser
💡 This account will be configured to forward all incoming calls to a Nimbus service phone number.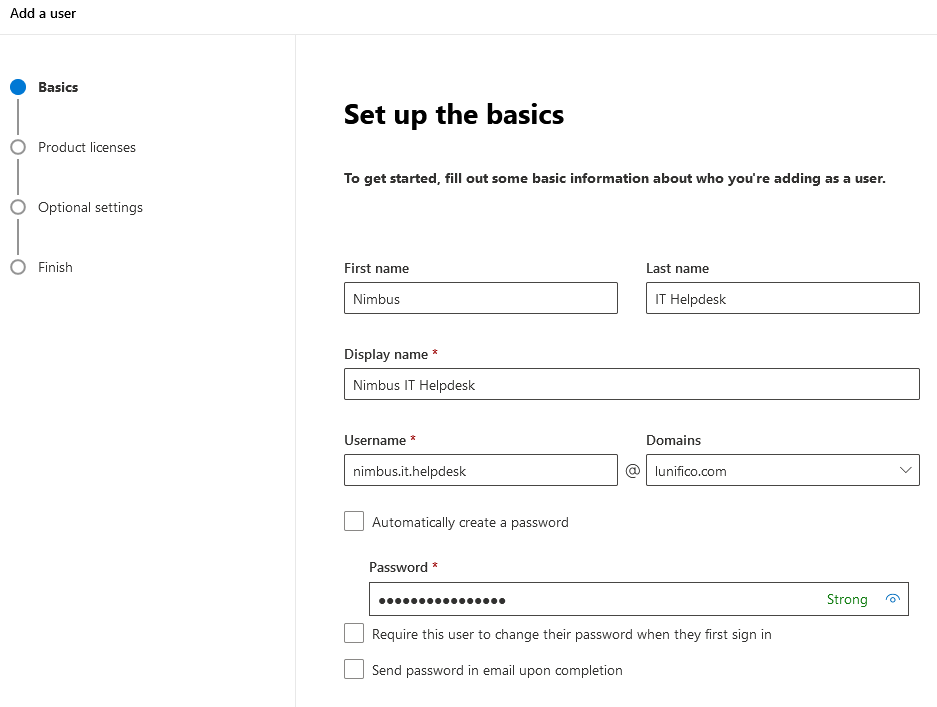
- Assign the required licenses to enable the user account for Microsoft Teams and Microsoft Phone System
NOTE - CALLING PLAN
If you're using Microsoft Calling Plan, assign a corresponding Calling Plan license as well ("Microsoft 365 Domestic and International Calling Plan" is used in our example below, but this may differ for you)
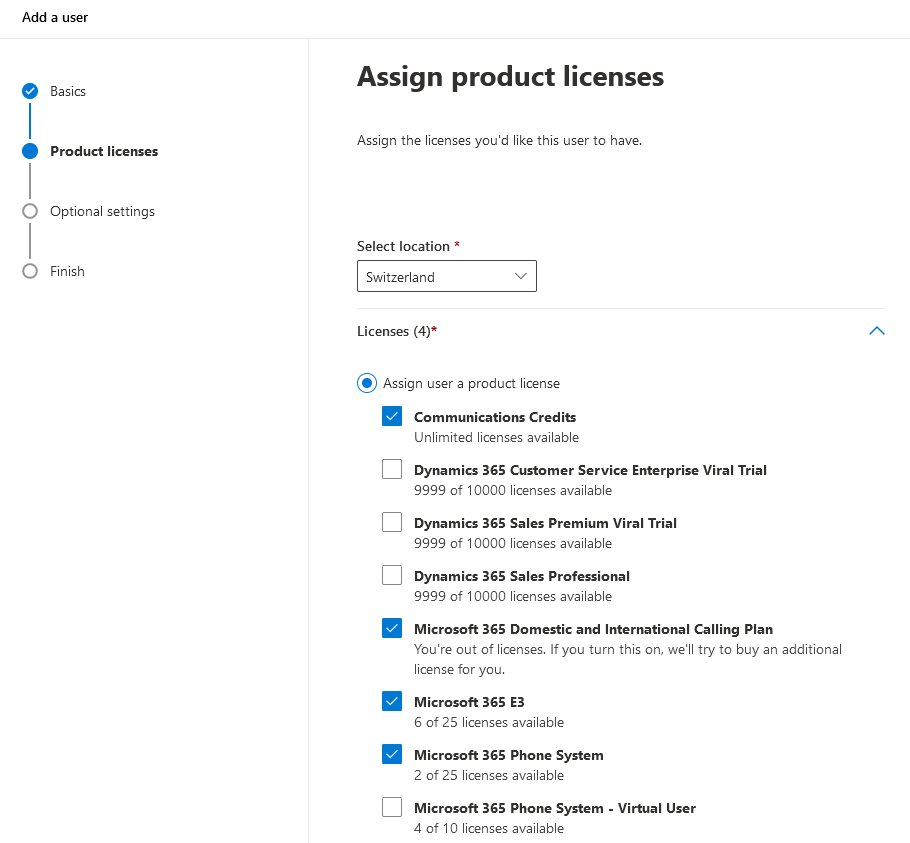
Enable Enterprise Voice
- Open PowerShell and connect to Microsoft Teams using your Teams admin credentials.
- Ensure the new user account is Enterprise Voice enabled:
POWERSHELL
Set-CsUser -Identity <User's UPN> -EnterpriseVoiceEnabled $trueDIRECT ROUTING
If you're using Phone System Direct Routing, the user's Teams account also requires an Online Voice Routing Policy → https://docs.microsoft.com/en-us/microsoftteams/manage-voice-routing-policies
You do not need to assign a phone number to this user account.
🤔 Why is this necessary? This is required to allow the account to forward incoming calls to a Nimbus service's assigned number.
Configure Teams Admin
- Open Teams Admin Center > Voice > Calling Policies
- Ensure the new account is assigned a Teams Calling Policy which has the following settings enabled:
- "Make private calls"
- "Call forwarding and simultaneous ringing to people in your organization"
- "Call forwarding and simultaneous ringing to external phone numbers"
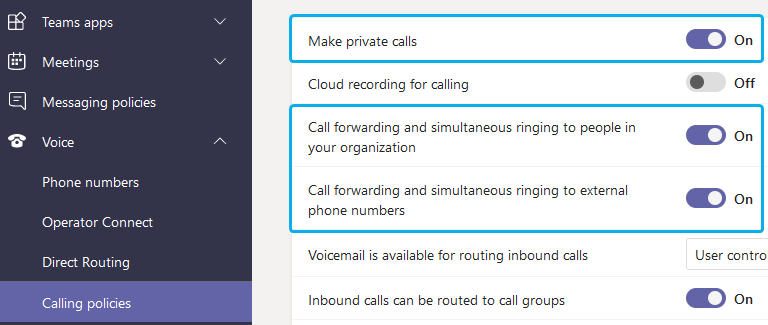
Configure Teams Client
- Log into the Teams Desktop Client using the newly created account.
- Access the Settings menu > "Calls" section.
- Under "Call answering rules", choose "Forward my calls" to "New number or contact".
- Under "Add number or contact", enter the Nimbus service PSTN number you want to forward the call to.
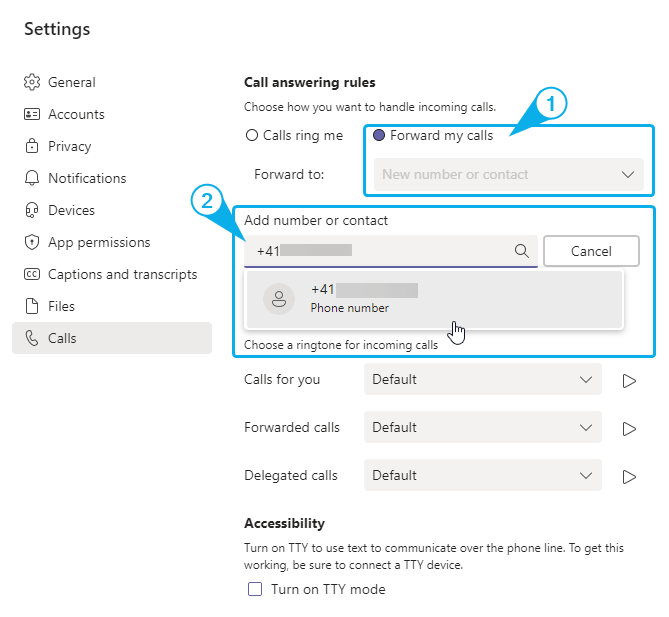
- Save and close settings. ✅ You are now done with configuration.
NOTE
Entering the Nimbus service's PSTN number here is only used as a workaround. When forwarding calls, Teams will recognize it as an internally assigned number and will not use up any actual PSTN resources, but instead will keep the call Teams internal - with all the added benefits of faster connection times and better voice quality.
GOOD TO KNOW
💡 Teams users from other organizations can search for the newly created user account's UPN as an external user via Teams.
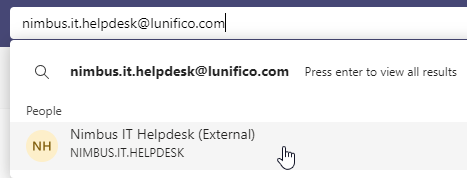
💡 Calling this account will immediately connect them to the assigned Nimbus service.
