This example shows how to create a call template to identify callers for direct calls and pop the HubSpot contact URL of the direct caller on ringing.
PRECONDITIONS
- A service is set up
- Nimbus Assistant is installed on the Agent's workstation
- You've created an API key to query your HubSpot CRM
- You have an admin account to access the Luware Nimbus Administration portal
Show Icon Legend
| 💡 = A hint to signal learnings, improvements or useful information in context. | 🔍 = Info points out essential notes or related page in context. |
| ☝ = Notifies you about fallacies and tricky parts that help avoid problems. | 🤔 = Asks and answers common questions and troubleshooting points. |
| ❌ = Warns you of actions with irreversible / data-destructive consequence. | ✅ = Intructs you to perform a certain (prerequired) action to complete a related step. |
Create the Call Template
- Go to the nimbus admin portal and open Configuration > Nimbus Assistant > Direct Call Templates
- Create a new template and save. Then edit it again.
- You can now add actions to it.
Overview of the template
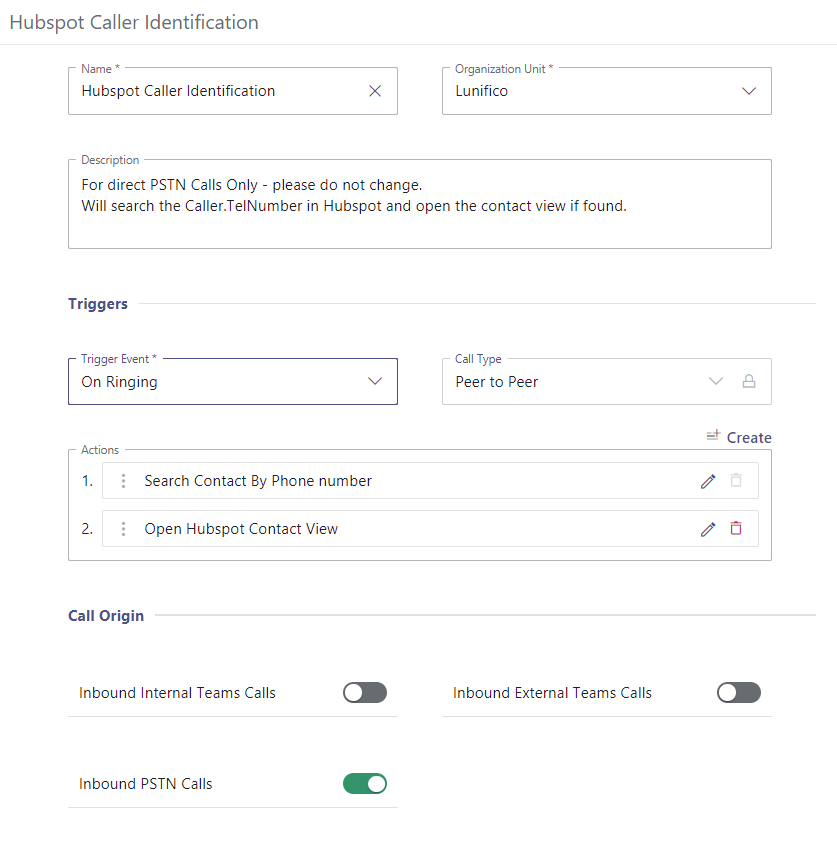
Set up First Web Request
The first action should identify the incoming call by phone number.
Setting |
Screenshot |
|---|---|
| Create a new action of type " Web request ". | 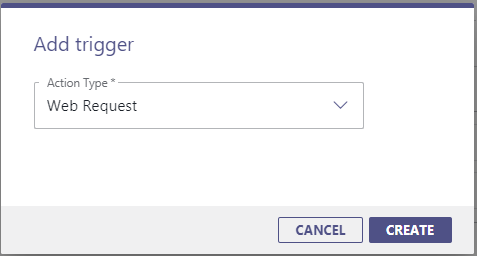 |
On the General Tab set:
Body = |
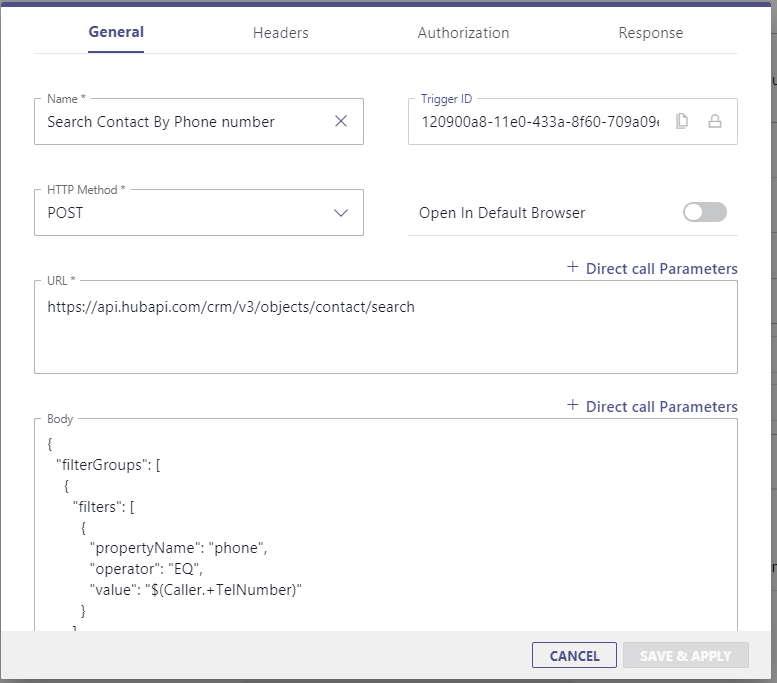 |
|
On the Headers Tab add the following headers:
|
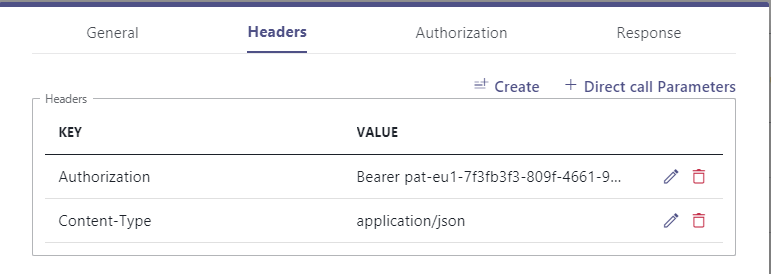 |
| On the Authorization Tab leave the authentication method at "None" | 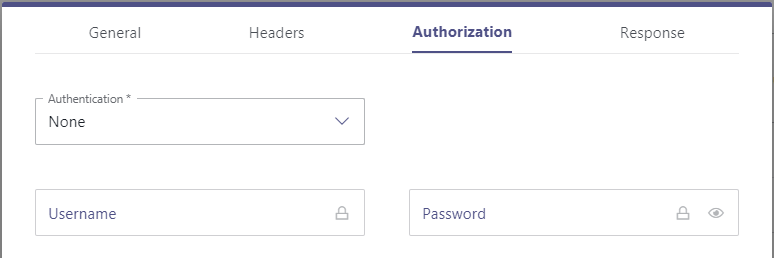 |
|
On the Response Tab set
|
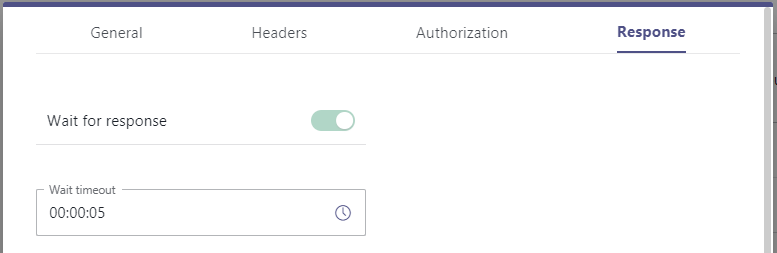 |
Set Up Second Web Request
In the second step, we want to open the URL to the contact view in HubSpot using the first trigger response.
Setting |
Screenshot |
|---|---|
|
Open the first trigger again and copy the trigger ID by clicking on the copy button. ✅ You will need this trigger ID in a step further down. |
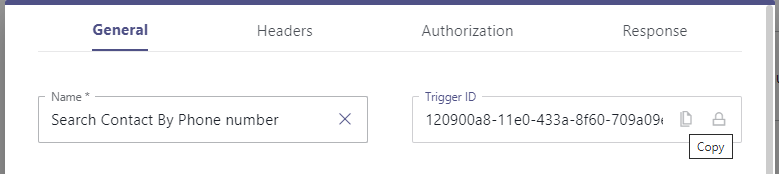 |
| Create a new action of type " Web request ". | 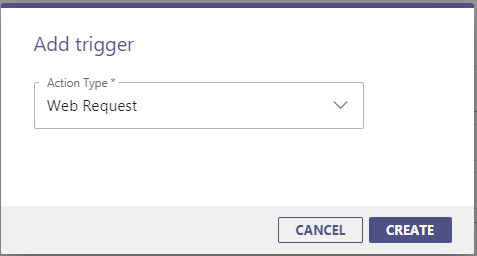 |
|
On the General Tab set:
💡 Your selection will hide all the other tabs. ✅ Using the copied trigger id from the first web request set
💡The hs_object_id holds the contact id from the HubSpot contact object. |
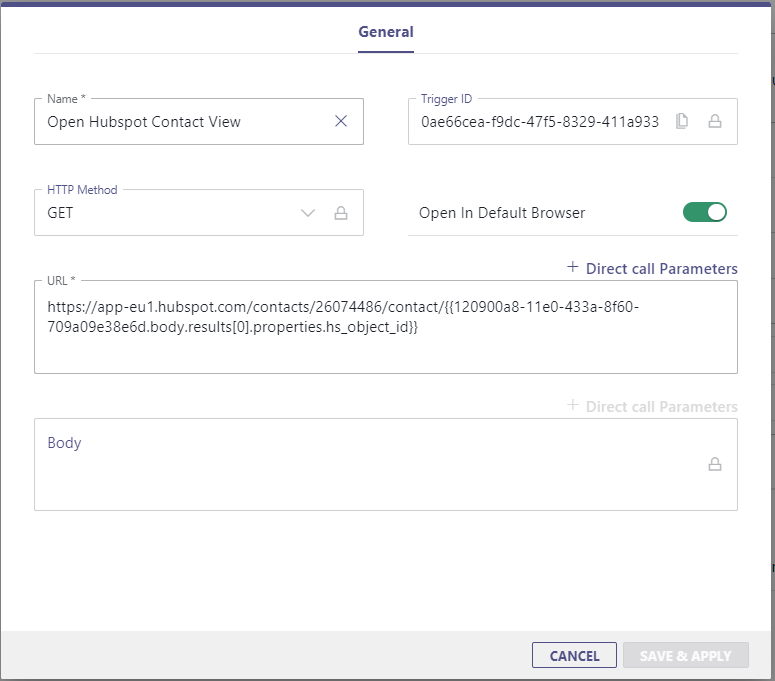 |
Assign the Template to the Agent
- In the admin portal, go to User Administration > <Your agent's name> Click Edit → Assistant Tab [Agent
- Assing the new call template and save.
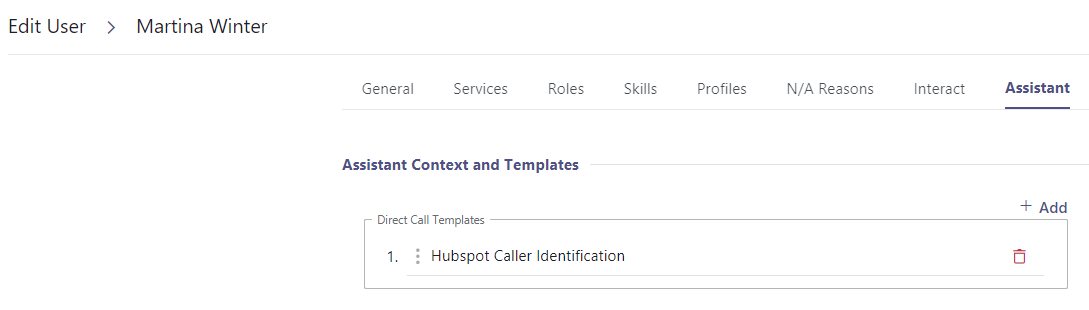
Test the Template
- Logout and login to Nimbus Assistant with the agent so that it can receive your newly created call template settings from the server.
- Verify that the test number calling your service exists as database entry in your HubSpot CRM.
- Drop a direct call to the agent's number from a PSTN line.
- On ringing at the agent, the screen should pop as defined in your Direct Call Templates.