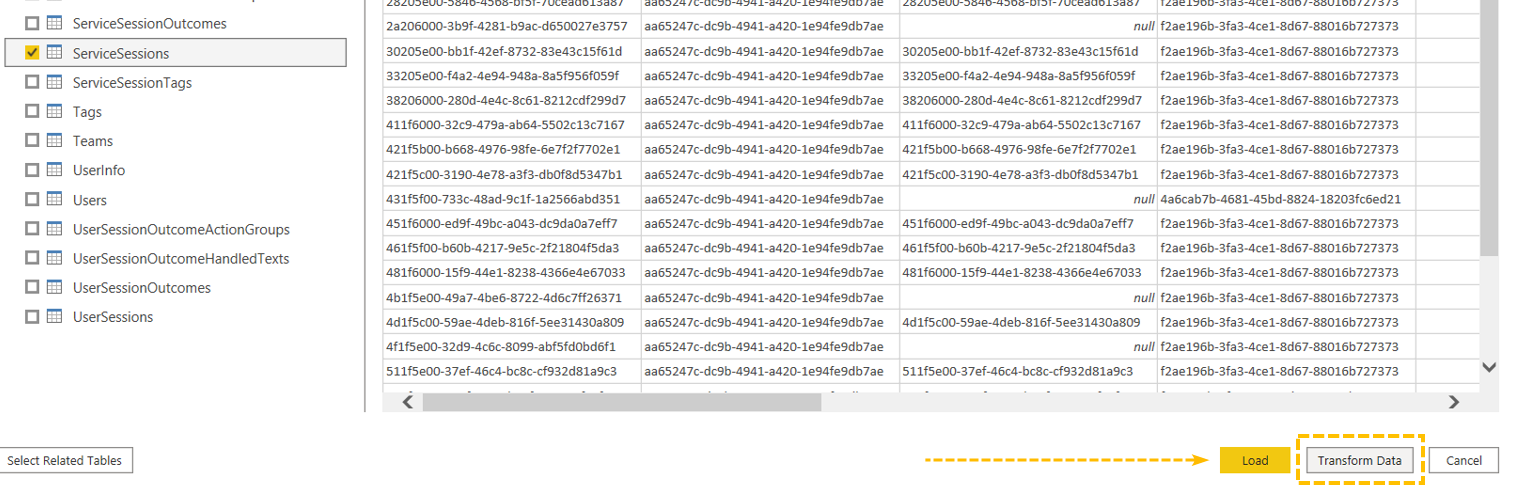Imagine a requirement that requires all agents to see only the last 15 months back within your reports. To solve this, you need to filter the report on the Sessions Table within the data model. Then you (re)publish the report and share it with the Team.
PRECONDITIONS
- You need to work with the account who shares the report with the team. This is usually the Team Owner.
Show Icon Legend
| 💡 = A hint to signal learnings, improvements or useful information in context. | 🔍 = Info points out essential notes or related page in context. |
| ☝ = Notifies you about fallacies and tricky parts that help avoid problems. | 🤔 = Asks and answers common questions and troubleshooting points. |
| ❌ = Warns you of actions with irreversible / data-destructive consequence. | ✅ = Intructs you to perform a certain (prerequired) action to complete a related step. |
Set the Filter
There are two options to set the filter:
OPTION A: New Report |
OPTION B: Existing Report |
|---|---|
You open the BI Report for the first time. You did not publish the report yet. When connecting the template to the data source for the first time, you see "Transform data" next to the load button.
|
You've already connected the report to the OData source and/or published it. You can find a "Transform data" button in the Power BI menu.
|
In both cases, c lick on "Transform data" and s et the filter on ServiceSessions to
VB
= Table.SelectRows(ServiceSessions_table, each Date.IsInPreviousNMonths([StartedAt], 14) or Date.IsInCurrentMonth([StartedAt]))Visually this looks like:
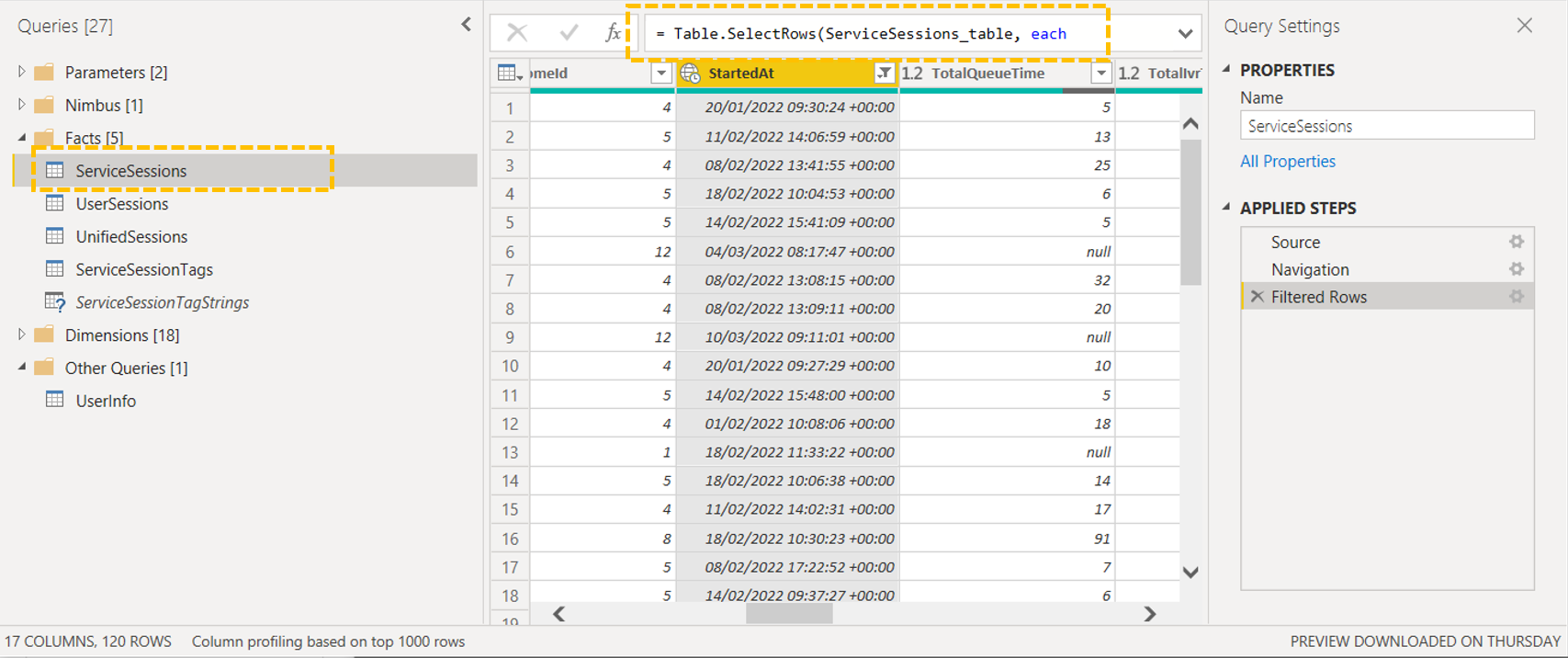 |
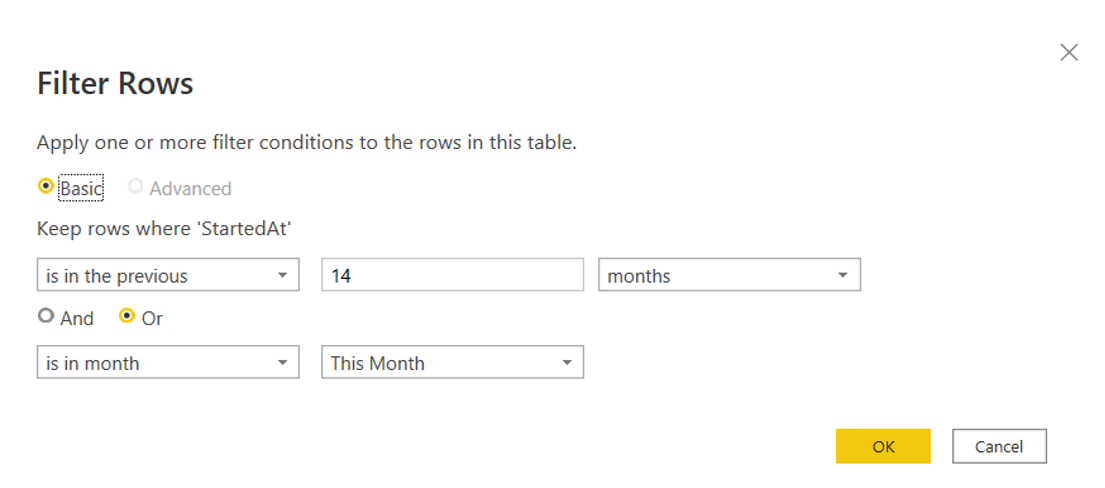 |
Share the Report
OPTION A: New Report |
OPTION B: Existing Report |
|---|---|
| If you haven't published the report before, please follow the instructions on: Power BI publish to service. | If you published the report earlier, you only need to save the report. The filter is immediately available. |