This page covers the initial connection and configuration of the the Luware Power BI Template, allowing you to retrieve Nimbus call data (via OData Feed interface) from your data cluster.
💡If you already connected your BI template before and want to learn more about using it, head right to the Power BI Template Usage section. If you are new to Power BI or want to learn more, carry on reading.
NIMBUS REPORTING CHECKLIST - GETTING STARTED
🔍Warmup Reading: Our Nimbus Reporting concept page grants insight on how Nimbus records and structures session data. And if you are really interested in the technical details, our Nimbus Reporting Model has all the facts and dimensions for you.
✅Reporting - Nimbus Roles and Licensing
Only Nimbus Users with Reporting Roles1 have access to the BI OData Feed. General Reporting queries work with either a Tenant Admin or Team / Service Owner role.
Contact Center specific Nimbus Features require additional Roles2 to be granted to a User (by any Tenant Administrator):
-
Extended User States reporting requires a “User Supervisor” role, granted to any Contact Center licensed user.
GDPR Note that User States also need to be enabled in your Data Privacy Tenant Settings to persist and be visible in your reporting.
⮑ This enables access to the “User States” tab in your Power BI Report.
⮑ Also grants access to Session Data Aggregates. -
Nimbus Reporting access rights can also be granted via a “Service Supervisor” role, to any Contact Center licensed user.
⮑This enables the same access to the BI OData Feed and all Session Data without giving full Admin or Team Ownership rights.
⮑Also grants access to Supervision features in Dashboards.
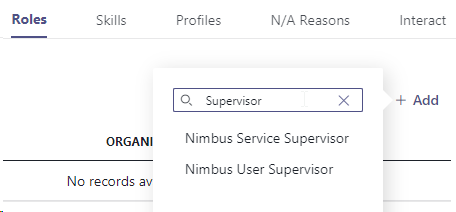
✅ Please ensure to hold the according Admin / Supervisor O365 User credentials ready when connecting via Power BI desktop. The detailed steps are explained below as you configure your first connection.
☝ Important Notes
1 Without the according User role, the tabs User States and Service / User Session data on the Nimbus Power BI Report Template may remain blank, or do not update anymore after a previous data query.
2 Each additional User to access Reporting data can result in additional costs, as the required Contact Center licenses are subject to a charge. Get in touch with Customer Success to discuss your needs on roles and licensing and check your License Management for the available contingency.
✅Power BI Files and PC Requirements
Nimbus uses Power BI to connect to your tenant via OData Feed and retrieve the necessary KPI facts and dimensions according to the Nimbus Reporting Model. Since the BI Report File is stored locally on your PC, no Power BI Pro account is needed to use this feature.
- The Power BI Desktop App, Version 2.87.xor higher is required to use all Nimbus features. We always recommend keeping your Power BI Desktop version up to date.
- Note that querying and displaying large call session volumes in BI Desktop requires substantial amounts of RAM and hard drive space, leading to errors if either is insufficient on your PC. Even on high-speed internet connections a query with millions of entries can take several minutes. Refer to our “Known Issues and Solutions” section below when you encounter issues.
- We recommend you to always use our latest BI template files, downloaded to the PC on which you inspect Nimbus retrieved data.
INC Nimbus Power BI Files
📊Power BI Template Files
✅Template Download: Luware provides Power BI Files on request. To get the latest version, visit our BI Template request site | Luware.com.
✅ Usage Instructions:
- First Time Users: To connect the Template to your Nimbus data source, read Setting Up Power BI. While setting up the Template (.pbit), you need to provide connection parameters and your Reporting Role User credentials to perform a first query.
- Performance: Once setup is done, save your template as a .pbix report, as it will use considerably lower RAM/CPU than a template.
- Daily Usage: Visit Nimbus Power BI Template for further details on the template itself.
INC Reporting Template Disclaimer
DISCLAIMER: Power BI Template updates and support
Note that we continuously develop the template not just visually, but also to reflect the latest OData Feed and Nimbus Reporting Model data warehouse concepts. This also requires our Power BI template to be updated in regular intervals.
While we strive to maintain backwards compatibility, your older stored Power BI file template versions can become outdated over time. This is also due to the physical nature of Power BI files and Power BI App development itself, resulting in Nimbus data not being queried as expected anymore and/or features getting deprecated and replaced over time.
Recommendation: Regular BI Template Updates
As communicated via our Nimbus BI Template Release Notes we are constantly improving our products, including the Nimbus BI template; this results in changes, not just to visible template functionality, but also the underlying queries. Since each improvement can only be delivered in the form of a new physical file, we never make retroactive adjustments to older versions of the template, and thus, we cannot guarantee that an old template file will continue to work indefinitely as expected.
For those reasons we strongly recommend the following:
✅Regularly check the Nimbus BI Template Release Notes for any changes on features that you use.
✅Update your template at regular intervals to ensure seamless interaction with the OData Feed and any Nimbus updates.
Note: Support on customized Templates
While we understand the need and allow our users individually to customize the Nimbus Power BI Template, please understand that this also introduces a huge variety of possible error causes. We gladly take customer feedback to continuously improve our template in general, however this must be done by striking a balance between features, clarity, maintainability and stability.
☝For the reasons above, please understand that Luware Support cannot assist you with your own customized templates.
✅Whenever you encounter errors on your customized templates: Please ensure to test in parallel with the newest BI Template first, before contacting customer support.
Configure Connection
- Open Power BI Desktop.
- Open the Nimbus report file (Nimbus.pbit).
💡 You may immediately abort any update process as it will fail without proper connection details. When opening the Template for the first time, you will be requested to enter the connection details and other parameters (see next step). - As the report connects you will be requested to enter the connection details and other parameters.
- Determine the URL below, depending on your Tenant data cluster location, as specified during Nimbus Installation.
In most cases, this region is selected by your Tenant Administrator when provisioning the first Nimbus service.
🤔 I'm not an Admin. How can I find out my data cluster location?
When you log in to https://portal.luware.cloud, keep track of the URL shown in your browser. Depending on the cluster you are on, the URL will change: - Example: The UK data cluster uses a "UK" subdomain while Germany uses a "DE" prefix.
- The base subdomain does not change as you remain in Switzerland.
- Depending on your cluster, copy the URL from the list below:
- Determine the URL below, depending on your Tenant data cluster location, as specified during Nimbus Installation.
INC Nimbus OData Connector URLs
| Switzerland 01 | https://api.ch-01.luware.cloud/v1/odata |
|---|---|
| Switzerland 02 | https://api.ch-02.luware.cloud/v1/odata |
| Germany 01 | https://api.dewe-01.luware.cloud/v1/odata |
| Germany 02 | https://api.dewe-02.luware.cloud/v1/odata |
| United Kingdom 01 | https://api.ukso-01.luware.cloud/v1/odata |
| Australia 01 | https://api.aue-01.luware.cloud/v1/odata |
| West Europe 01 | https://api.euwe-01.luware.cloud/v1/odata |
| East United States 01 | https://api.use-01.luware.cloud/v1/odata |
✅ Make sure to configure your web proxies to allow access to these domains or whitelist the complete *.luware.cloud domain.
- Paste the Connection URL into the "ConnectionLink" field.
-
Adjust template parameters as needed.
☝ Note that “RangeStart” and “RangeEnd” directly affect how much data is being downloaded when you refresh the report. This value has a great impact on Power BI's processing.
🤔 Not seeing this dialog? It might have been closed on accident. Please reopen the report file as this dialog opens as default when the parameters are missing.
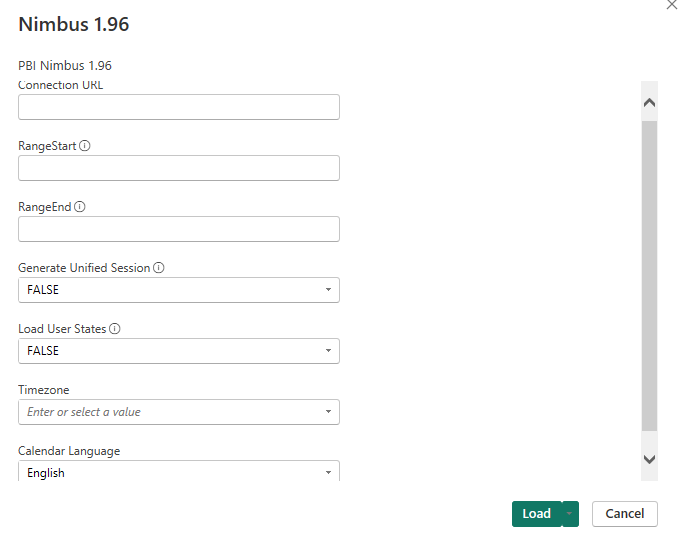
💡 After the connection dialog was confirmed, values can be changed again later. See section "Customize Template Parameters" below.
Provide your Connection Details
✅ Your Nimbus team owner credentials must be held ready for this. Nimbus uses impersonation permissions to connect to the data source.
- On the OData Feed Login Window, switch to the tab "Organizational account".
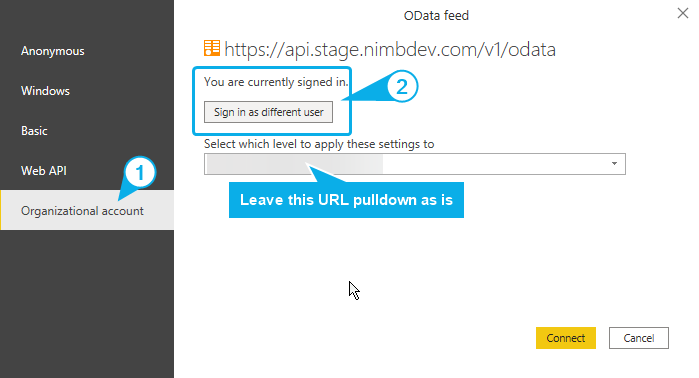
-
Sign in by providing your team owner O365 credentials (the same you would use within Nimbus).
💡 You will be asked for permissions to impersonate your User to access Nimbus data on your Tenant.
Learn more...
✅ Connecting to your reporting data via the Nimbus API will request delegated User impersonation permissions from a User with Tenant Administrator privileges. The permission will be requested by either the Power BI Desktop application or by Power BI Online when trying to access your Tenant data for the first time
Requested Permission:
User_impersonation for the Luware Nimbus application
Application Uses Enterprise App Application ID Power BI Desktop Microsoft Power Query for Excel a672d62c-fc7b-4e81-a576-e60dc46e951d Power BI Online Power BI Data Refresh b52893c8-bc2e-47fc-918b-77022b299bbc
💡 Tenant Admin This permission can be requested by individual Users, or granted by a Global Administrator on-behalf of the whole organization (recommended).
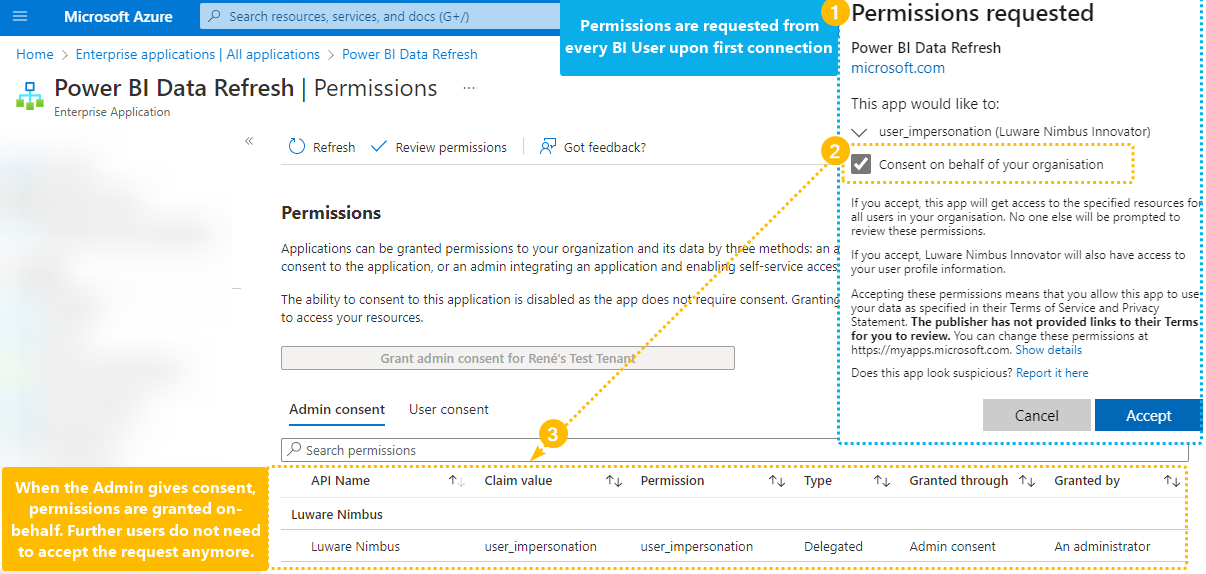
-
Read and confirm the necessary permissions requested by this app.
→ You will be brought back to the OData feed dialog with your used shown as "Signed in ". -
Click on "Connect" and allow for up to 1 minute to establish a connection.
Note: Depending on your parameter and call volume on your Nimbus Tenant the data retrieval process can take >10 min, as Power BI also needs to build the Reporting Model around your data. → As long as no error is shown you can leave the "Refresh" running, even if it appears stagnant for a while. In case of errors, refer to the the “Known Issues and Solutions” chapter below.
- Once the refresh is done, inspect the BI Report
→ your O365 Tenant Nimbus Session Data should now be loaded into the template.
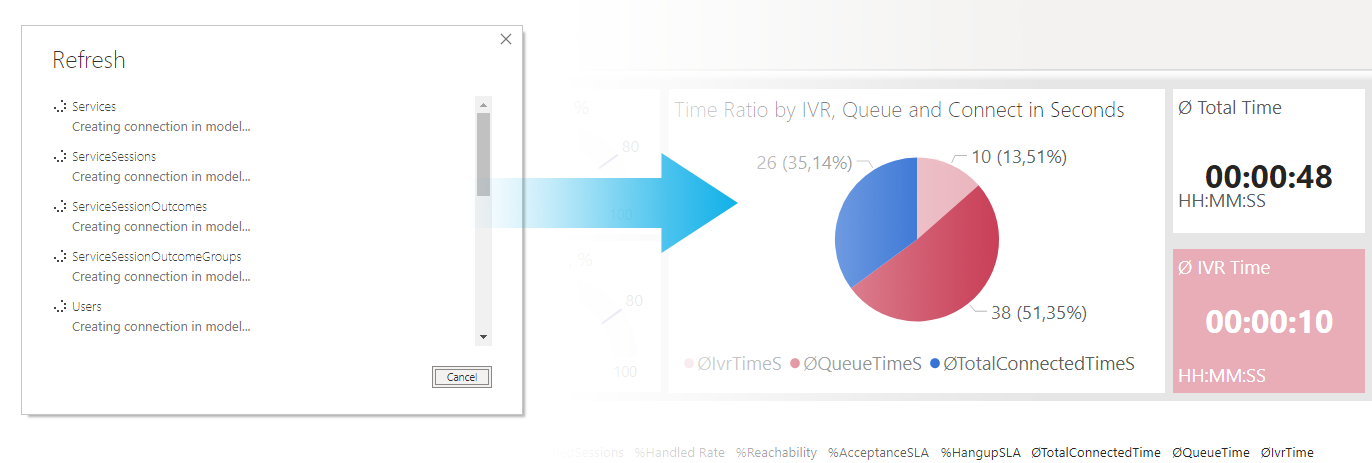
At this point you can go and learn about the Power BI Template Usage or carry on with the steps below to adjust further parameters.
☝ Please note that nearly each parameter change requires a data query refresh within the entire template.
Customize Template Parameters
ABOUT PARAMETERS
- Certain parameters in the BI Template can be adjusted to your liking. To do so, make sure the BI Template is opened, then go to Home Ribbon > Transform Data > Edit Parameters.

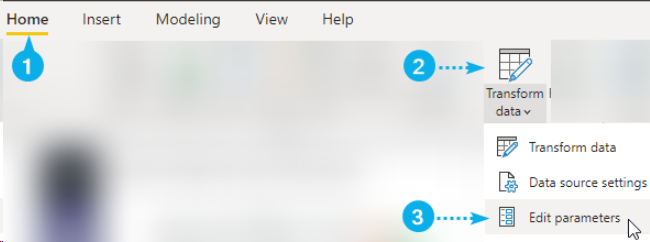
- On parameter changes we recommend to update via "Apply changes" (yellow bar) instead of pressing the "Refresh" button from the ribbon bar. This saves time as "Apply changes" only queries the actually needed data instead of the whole set.
| Parameter | Notes | ||||||||||||||||
|---|---|---|---|---|---|---|---|---|---|---|---|---|---|---|---|---|---|
| Connection URL | Connects your template to the data repository. This parameter usually doesn't need changing once you've configured it for your Template at first startup. However if you're having problems connecting – or need to connect to a different source – you can check and adjust the parameter at any time. → Also refer to the "Configure Connection" step above. Here are the connector links again for reference: INC Nimbus OData Connector URLs
✅ Make sure to configure your web proxies to allow access to these domains or whitelist the complete *.luware.cloud domain. 💡 If you need to connect to multiple tenants and their data, we recommend saving multiple reports, each with their individual connection parameters. 🤔 Connection Problems? → Read our “Known Issues and Solutions” section below. |
||||||||||||||||
| RangeStart | The date from when to start retrieving the date.
|
||||||||||||||||
| RangeEnd |
The date until when to retrieve the data.
Notable changes with Incremental RefreshIf you want to refresh manually in Power BI desktop and retrieve the latest data until the refresh time, you may enter a future date in the RangeEnd (e.g. beginning of the next year). ☝ The field X last number of days is no longer offered. This is because it is incompatible with Incremental Refresh. If you need to retrieve data for the x number of days on a regular basis, please use incremental refresh instead of refreshing manually. |
||||||||||||||||
| Generate Unified Sessions |
Unified Sessions consolidate Caller (Customer) data like PSTN or Name, the Caller Path (Transfers, Customer Journey, Services Called) and indivdual call Session Times with a Final Session Outcome as a new lookup table. 🔍 This option loads and processes data for the "Unified Sessions" Tab for drilldown purposes. Also see Power BI Template Usage > "Unified Sessions" tab. ☝ Enabling this parameter (EnableUnifiedSessionLoad = TRUE) can have a significant impact on your data queries. If you do not need session outcomes in your report, consider disabling this. On errors during your query refer to our “Known Issues and Solutions” section below. |
||||||||||||||||
| Load User States |
🔍 This option loads and processes data for the "User States" Tab for drilldown purposes. Also see Power BI Template Usage > "User States" tab. ✅ In order to generate data this feature needs to be enabled. → See Tenant Administration > "Data Privacy" > "Show User Time in State". ☝ Enabling this parameter (Enable UserStatesLoad = TRUE) can have an impact on your data queries. Learn more about User States to determine if this option is needed for your reporting needs, as it also conserns personal data (GDPR) protection laws. On errors during your query refer to our “Known Issues and Solutions” section below. |
||||||||||||||||
| Timezone | The Nimbus report supports the list of Windows OS time zones. See 🔎 https://learn.microsoft.com/en-us/windows-hardware/manufacture/desktop/default-time-zones
All "datetime" values in the data source are in UTC encoded. In order to switch from UTC to your local time zone you can use the "Timezone " parameter as UTC +/- offset.
The Daylight Saving Time (DST) period in Europe runs from 01:00 UTC (Coordinated Universal Time) on the last Sunday of March to 01:00 UTC on the last Sunday of October every year.
Daylight Saving Time (DST) in the USA starts on the second Sunday in March and ends on the first Sunday in November.
|
||||||||||||||||
| Calendar Language | To configure the language in Power BI Desktop:
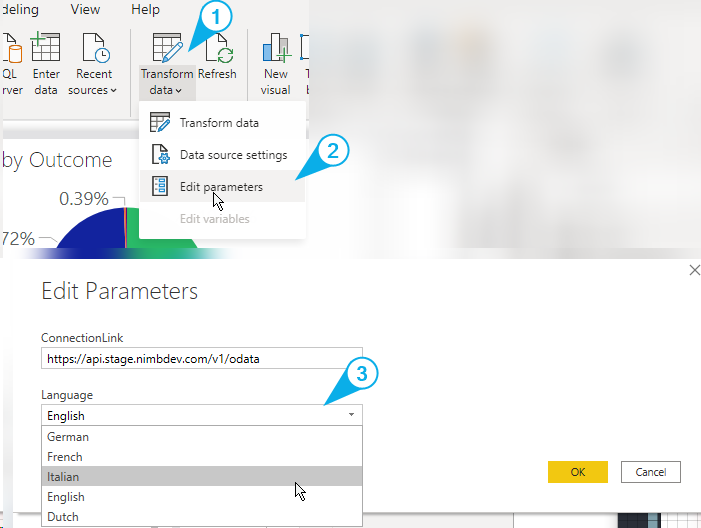 |
Setting Up Incremental Refresh
Learn more about Incremental Refresh and how to set it up…
PBI Incremental Refresh
Starting with template version 1.96, the Nimbus Power BI Template enables users to set up the report so that it can be refreshed incrementally. This page shows specific aspects of the Incremental Refresh functionality applicable to the Nimbus template.
About Incremental Refresh in Power BI
Incremental Refresh is a functionality in the Power BI software that partitions the semantic model and enables incremental loading of new data instead of the entire dataset at each refresh.
This Power BI feature that can be enabled optionally, if needed to regularly refresh the report for rolling updates (e.g. you need to refresh the report for the last x number of days, months etc.).
💡 The template can continue to be used also for ad-hoc refresh operations, without incremental refresh. If not making use of incremental refresh, users must remember to set the required date range in the parameters before each refresh to ensure that the desired date range is loaded into the report
🔍 For additional information on what it is and how it works, refer to the Incremental Refresh documentation on the Microsoft website.
IMPORTANT TO KNOW
Although incremental refresh policy is set up on Power BI desktop, it comes into force only once the report is exported to the Power BI Services (online). In order to take advantage of the incremental refresh functionality, after the initial set up, the report must be uploaded and distributed via Power BI Services. This is how the Incremental Refresh functionality is designed to work by Microsoft.
Setting Up Incremental Refresh on the Template
PREREQUISITES
Note the prerequisites below before setting up incremental refresh:
Licensing plans
Incremental refresh is supported for Power BI Premium, Premium per user, Power BI Pro, and Power BI Embedded models. To understand what your Power BI license allows, please refer to the Microsoft Power BI plans or contact your Microsoft representative.
Downloads to .pbix format
Incremental refresh is set up in Power BI desktop, however, it is only activated once the report is loaded and refreshed once in Power BI online. Once the Incremental Refresh is set up and running on Power BI Online, the download to *.pbix to Power BI desktop is disabled. This is by design by Microsoft.
Nimbus Template version updates
Once the template is set up and running with incremental refresh, a semantic model is saved in Power BI online and the data will be incrementally refreshed. From then on, changes to the template can only be done in the Power BI online environment and the model cannot be edited easily.
If a new template is loaded with the same name, a warning will be displayed asking if you want to replace it.
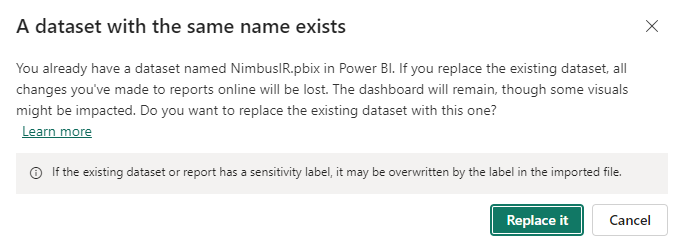
When overwriting the model, the data archived will be lost and the incremental refresh will have to be started again (incremental refresh will have to be set up again from scratch). This needs to be considered when deciding about uploading a new template version with the latest changes.
Advanced techniques for managing the partitions and model changes can be explored using external tools. It is recommended that those who intend to use these advanced techniques and tools have some minimum technical knowledge of data management to understand the concepts and that they familiarize themselves with the Microsoft documentation on advanced incremental refresh as well as other sources available online.
Initial refresh time limits
When setting up the Incremental Refresh, the report will need to be refreshed once to retrieve the initial archive. Depending on the size of your data and the length of the archive you set in the incremental refresh policy this could take some time.
Regardless of whether incremental refresh is enabled or not, Power BI Pro models have a refresh time limit of two hours. For models in a Premium capacity, the time limit is five hours. If the initial refresh for your tenant hits these limits, advanced incremental refresh techniques for loading the initial archive will have to be adopted. For more information refer the following Microsoft documentation and guidelines:
Memory size and capacity
Depending on the incremental refresh policy set, the number of sessions generated by your tenant and the amount of data you intend to archive in the report, the semantic model may grow into large sizes.
Irrespective of whether you decide to take advantage of the incremental refresh or not, your Power BI license and Power BI environment settings will impact the amount of data you can load into your semantic model. When limits are reached, errors may occur.
As explained by Microsoft, what you can do in the Power BI service depends on three things:
- The type of license and subscription you are using.
- The type of workspace that stores the content.
- The roles and permissions you are assigned in a workspace.
If you are not familiar with the license and capabilities of your Power BI deployment, please consult with your IT department. If you need advice on which Power BI license is best to fulfil your business requirements, please contact Microsoft.
Set up the Incremental Refresh policy
✅ The Power BI Template must be set up. If you have not set it up yet, go through the steps in Setting Up Power BI, then return to this page once you have the template saved as Nimbus.pbix.
- Navigate to the model view in the Nimbus template in Power BI desktop.
- Go to the tab “Inc Refresh Facts”.
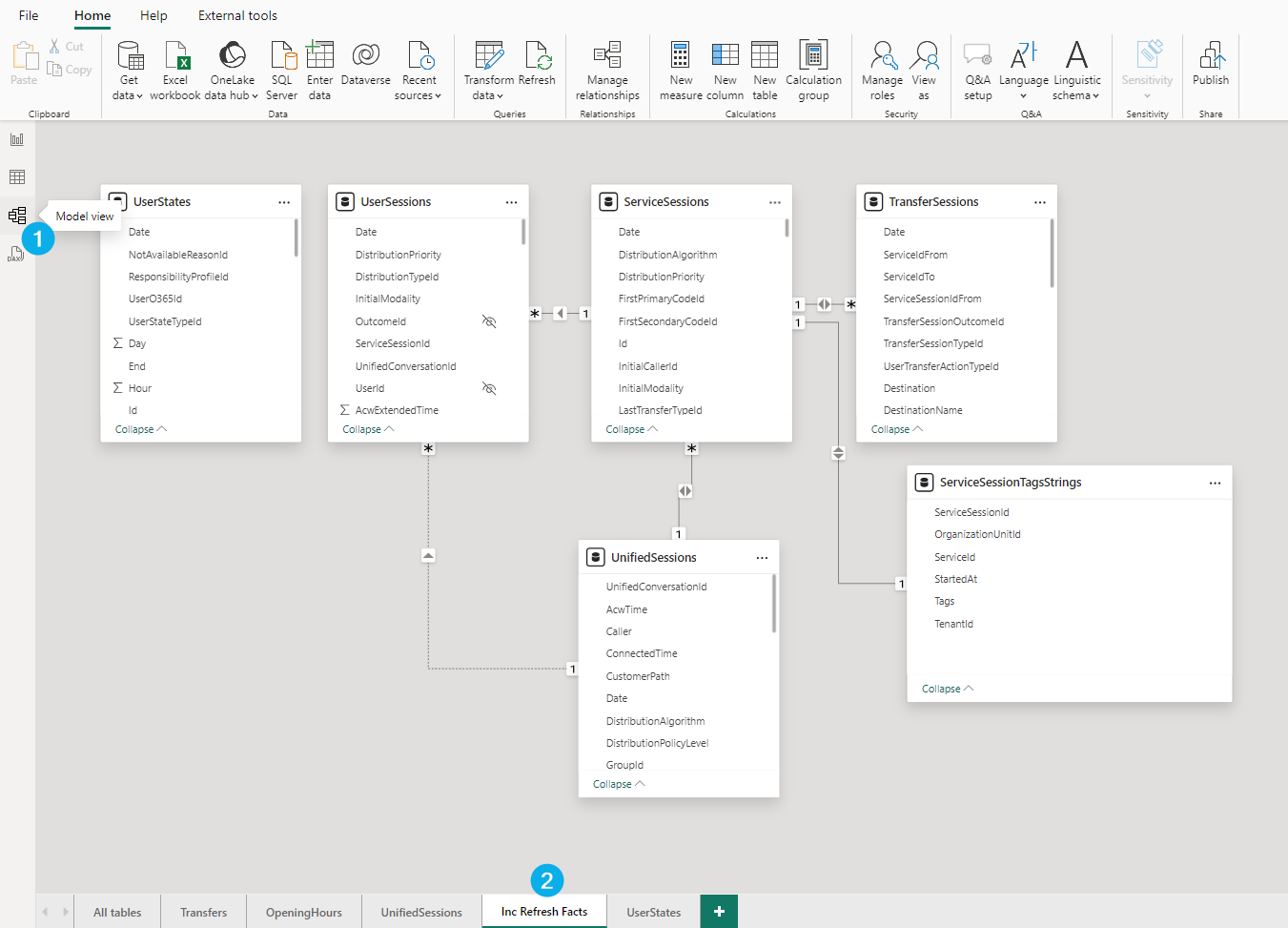
- Each of the tables visible in this tab can be set for incremental refresh. To do so, start by clicking on the 3 dots on the right-hand corner of the first table.
-
Select Incremental Refresh from the dropdown menu.
⮑ The window will open to show the incremental refresh policy window and the selected table. -
Toggle on “Incrementally refresh this table”.
⮑ The options to incrementally refresh the table appear. -
Toggle on the “Set import and refresh ranges”:
⮑ You can now define the policy to incrementally refresh this table. - Repeat all these steps for each of the fact tables shown in this tab and save the Nimbus.pbix report.
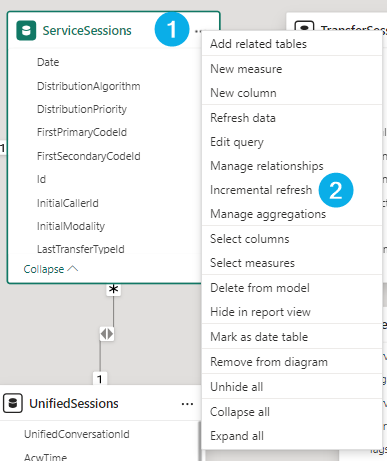 |
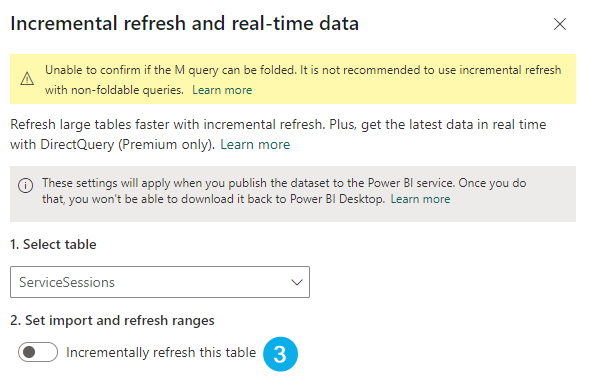 |
Incremental Refresh policy options
All the steps for setting the incremental refresh policy are explained in the Microsoft documentation Define Policy.
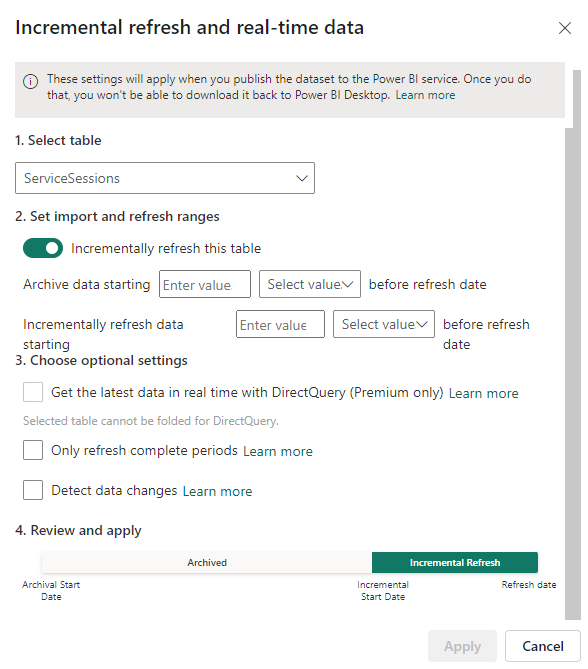
💡 We recommend you to set the policy accordingly to your requirements. However, when selecting the archive data range, consider the capacity and memory allocated to your environment, based on the licensing and Power BI deployed by your organization. At the moment, Incremental refresh is supported for Power BI Premium, Premium per user, Power BI Pro, and Power BI Embedded models. In case of doubts about what license is required for your organization's needs, consult your IT department or your Microsoft support contact.
💡Optional settings are not possible with the Nimbus OData connection/data model. You can ignore these.
Learn about the initial messages…
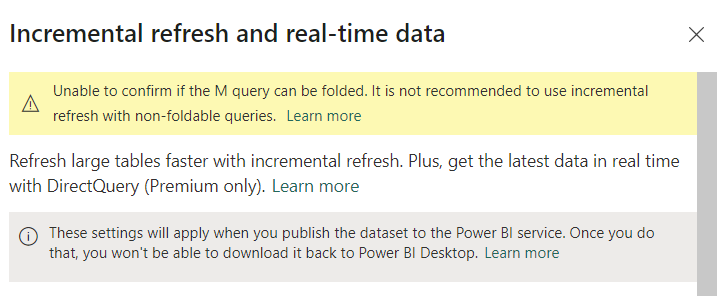
- You can ignore the warning about being unable to fold the M query.
- Direct query is not applicable with OData connections. This option is not available.
- Follow the “Learn more” link provided by Microsoft in this window to learn more about Incremental Refresh.
Publish the report to Power BI Services
Save the report and publish to a Power BI workspace. If you are not sure about this step, refer to our KB page Publish to Power BI Service.
Activate the incremental Refresh policy
- Once publishing to Power BI service is complete, go to the semantic model settings.
- Ensure that the connection credentials are correct.
-
Check if the parameters are set as required (enable optional tables if needed).
💡 Notice that RangeStart and RangeEnd are no longer visible. This is because Power BI will automatically set the dates based on the Incremental Refresh policy you have set. -
Set the Large semantic model storage format to ON if you have a premium license.

💡 This must be done before the first refresh. It is required if your tenant generates huge amount of data and you are loading an extensive range of dates into your archive which may grow your semantic model beyond 1GB. This setting can improve refresh operation performance and ensure the model does not max out size limits.
🔍 Refer to the Microsoft documentation about large semantic models in Power BI premium for more information. -
Once the above is set, perform an initial refresh operation on the model. This refresh should be an individual (manual) refresh so that you can monitor the progress. This will load the initial archive based on the set incremental refresh policy.
💡The initial refresh operation can take quite a while to complete. Partitions must be created, historical data loaded, objects such as relationships and hierarchies built or rebuilt, and calculated objects recalculated.
Subsequent Data Refresh
At this point, you can set a scheduled refresh or you can refresh the report manually when you need it.
From now on, each time the report is refreshed, Power BI will follow the original Incremental Refresh policy and will incrementally refresh the data since the previous refresh.
Known Issues and Solutions
Connection Problems
🤔 Connection Problems: If your connection to the Odata source fails outright, there are a few steps you can follow.
Learn more…
✅ Try these steps:
- Ensure that your connecting User fulfills the role criteria described in the prerequirements. Also see Portal Roles > Reporting / Odata
- If for any reason the connection window does not appear or errors occur, go to File > Options and Settings > Data Source Settings and revoke any User permissions / login data specified in your Nimbus reports.
⮑ The next time you open the Nimbus BI report or trigger a data refresh you should be asked for new credentials again.
⮑ In case of a wrong OData URL you can also change the template parameters. - Also ensure that the "ConnectionLink" parameter in your template was set to the correct Nimbus cluster. Your User credentials will not work on a different data cluster URL. To identify your cluster, log into the Nimbus Admin UI and check the URL redirect in your browser.
INC Nimbus OData Connector URLs
| Switzerland 01 | https://api.ch-01.luware.cloud/v1/odata |
|---|---|
| Switzerland 02 | https://api.ch-02.luware.cloud/v1/odata |
| Germany 01 | https://api.dewe-01.luware.cloud/v1/odata |
| Germany 02 | https://api.dewe-02.luware.cloud/v1/odata |
| United Kingdom 01 | https://api.ukso-01.luware.cloud/v1/odata |
| Australia 01 | https://api.aue-01.luware.cloud/v1/odata |
| West Europe 01 | https://api.euwe-01.luware.cloud/v1/odata |
| East United States 01 | https://api.use-01.luware.cloud/v1/odata |
✅ Make sure to configure your web proxies to allow access to these domains or whitelist the complete *.luware.cloud domain.
Data Privacy Firewall causing query errors
🤔 High volume query errors: Particularly on high data volume queries, we currently get issues reported that relate to the BI Data Privacy firewall. We continue to investigate this case to make further improvements to our query and templates as needed.
Learn more…
✅ Current workaround → If you encounter problems with your version of Power BI, please follow these steps.
💡 Do not load the template file or data yet. Close any report files, but leave Power BI open.
Head to Power BI Options and Settings > Options > Global > Privacy
- Ensure "Always ignore Privacy Level settings" is selected
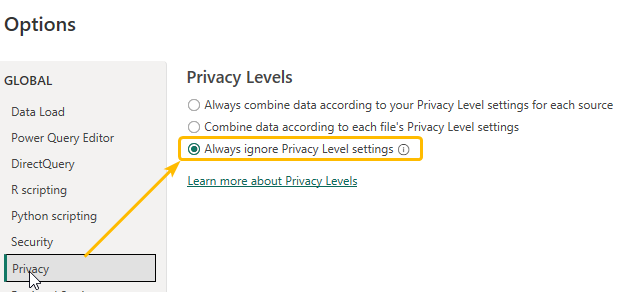
Next, head to Power BI Options and Settings > Options > Global > Security
- Select "Allow any extention to load without validation or warning"
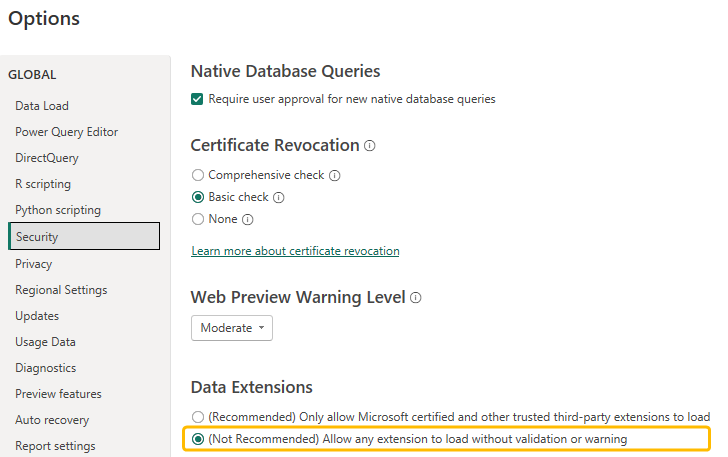
Finally, open your Nimbus Report file and provide the connection details, starting with a small time-range test query.
💡 If everything works as required, continue to expand your query sizes. However, consider the known BI Performance Issues warning below in mind.
💡 If there still are issues: Head to Power BI Options and Settings > Options > Global > Security
Verify that "Ignore the Privacy Levels and potentially improve performance" is selected. If it is not, check the previous steps first, then and follow the linked Microsoft documentation for more details.
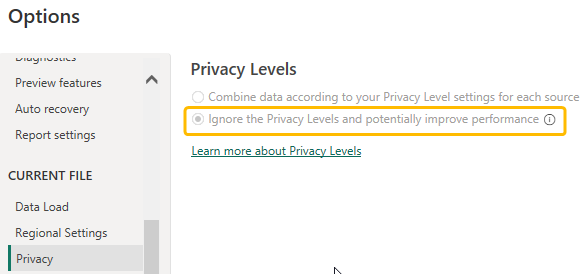
Unable to read transport connection (on WiFi)
🤔 When trying to connect “OData" the following error is shown:
Unable to read data from the transport connection. A existing connection was forcibly closed by the remote host”.
Learn more…
This error can occur due to the Wifi network protocol being set to IPv6.
✅ Try these steps:
Microsoft advises that changing the network protocol as follows, solves the issue:
- Go to Control Panel > Network and Internet > Network and Sharing Center > Change adapter settings
- Double Click Wifi
- In General Tab, click properties
- Uncheck Internet Protocol Version 6 (TCP/IPv6)
- Click “OK”
Query aborted with unspecific errors
🤔 Query abort issues or errors?
Sometimes BI is not building the tables properly or conflicted with data from a previous query. Try another data refresh, as it can sometimes resolve the issue.
Learn more…
✅Try the following:
- Ensure to save, close and re-open your template prior to a refresh to ensure no other queries are hanging.
- Depending on your session data amount, queries can take up several minutes. If timeout-errors are returned from the OData API, try decreasing your date range and/or remove taxing session / User state parameters to improve loading speed.
- Power BI Desktop can struggle as report files reach several gigabytes in size. Ensure your PC has sufficient hard drive space and RAM to manage large amounts of data.
Performance issues and long query times (>10 minutes)
🤔 Performance Issues: On recent BI Versions – running on Windows 11 in particular – we have noticed considerable CPU and RAM usage spikes both during BI queries. The high frequency data access can lead to query errors (e.g. out of memory, connection forcibly closed) as your computer hits CPU and RAM boundaries.
Learn more…
💡 The Report parameters Unified Sessions and User States greatly increase the data load on Power BI and thus can increase the occurrence of query errors and connection aborts.
- Even on a powerful PC with good internet connection you must still expect overall query and calculation times of ~10-15 minutes. → We recommend using a workstation equipped with Core i7 CPU or newer and at least 16 GB RAM to keep processing speeds acceptable.
- Our BI template has been tested with up to 2 million call sessions. → With additional data parameters (Unified Sessions, User States) enabled we recommend querying your date range in smaller ranges and increments. This is especially applicable when you are running services with high call volumes >1 million monthly sessions.
✅ Recommended workarounds
→ If you got a Nimbus .pbit template file successfully connected and used for queries, save it as a .pbix report file for continued work. We have noticed considerably lower resource usage on pbix file extensions.
→ Consider decreasing your reporting range and/or deactivate unneeded parameters to strike a balance between query times and data reported.
Invalid Resource Error
🤔 “Invalid Resource” Error: New tenants setting up Power BI template connecting to the Nimbus historic data via the OData URL no longer get the message to grant permission but are faced with the error:
access_denied: STS650057 : Invalid resource.
Learn more…
🔎 This is a problem with MS app permission management issue, not specific to Power BI. We suspect that this issue is due to some recent changes made by Microsoft in its app permission management system.
✅Workaround:
Create the application as a Global Admin for the 'Microsoft Power Query for Excel' default app (Power BI Desktop).
Connect-MgGraph -Scopes 'Application.ReadWrite.All'
New-MgServicePrincipal -AppId 'a672d62c-fc7b-4e81-a576-e60dc46e951d'Copy and execute the following API consent link as a Global Tenant Admin:
https://login.microsoftonline.com/common/oauth2/v2.0/authorize?client_id=a672d62c-fc7b-4e81-a576-e60dc46e951d&response_type=code&response_mode=query&state=12345&prompt=consent&scope=https://[cluster_uri]/User_impersonation☝IMPORTANT: Replace [cluster_uri] with the API URL relevant to your cluster. You can find your cluster by logging into the Nimbus Admin UI, then check the browser address bar for the redirected URL that indicates your cluster location. Below is a list of all our cluster URLs:
INC Nimbus API Connector URLs
| Switzerland 01 | api.ch-01.luware.cloud |
|---|---|
| Switzerland 02 | api.ch-02.luware.cloud |
| Germany 01 | api.de-01.luware.cloud |
| Germany 02 | api.de-02.luware.cloud |
| United Kingdom 01 | api.uk-01.luware.cloud |
| Australia 01 | api.aue-01.luware.cloud |
| West Europe 01 | api.euwe-01.luware.cloud |
| East United States 01 | api.use-01.luware.cloud |
✅ Make sure to configure your web proxies to allow access to these domains or whitelist the complete *.luware.cloud domain.
🤔 Still having Issues?
- When encountering frequent errors, ensure you download and test-run the latest “clean” template provided by your Luware Support or Customer Success. This helps to narrow down and exclude any errors caused by leftover data structures, old queries, deprecated features or “hidden” manual changes.
- Especially after major reporting feature or parameter changes (see Nimbus BI Template Release Notes) we recommend starting on a fresh template (Nimbus.pbit / .pbix).
- If your problem still persists - even on a new template - don't hesitate to contact us to analyze the issue.
