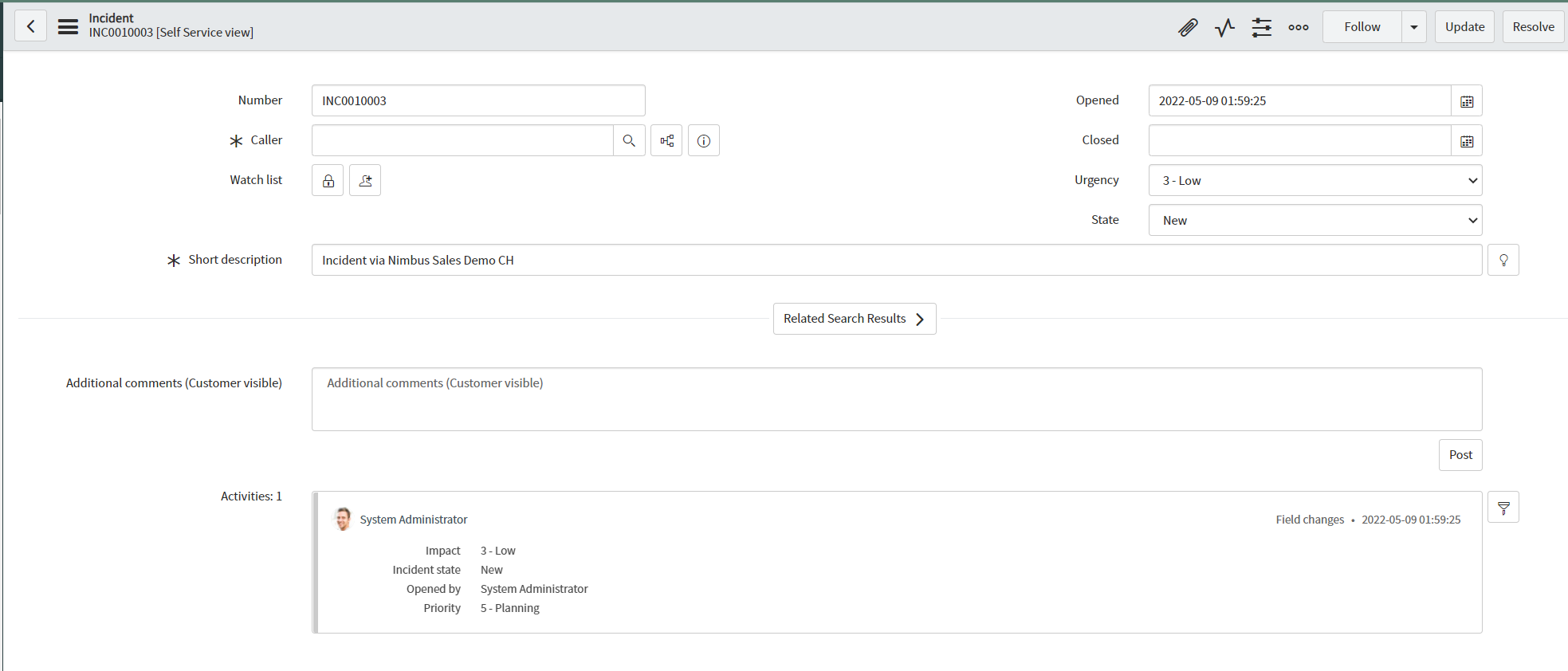We want to create an incident Record in ServiceNow based on the information the caller gives us.
The flow is as follows:
- A caller calls the IT Helpdesk Number.
- In the Nimbus workflow, there is a "Customer Input" element asking whether the caller wants to get help from an agent or if he wants to report an incident.
- If the caller chooses the incident report, we save the decision into a Parameter.
- The Power Automate flow starts with an "OnUpdatedTask" Session Event item and checks on the "ParameterUpdated" Trigger Event. If the parameter is “report incident”, then the flow is triggered.
Show a preview of the flow...

PRECONDITIONS
- You have a Power Automate Premium subscription for the "Service Now" connector element.
- You have a service Now connection. Alternatively, a dev box as described below.
- If you have a running ServiceNow instance to test your flow on, you can go directly to Step 3.
Show Icon Legend
| 💡 = A hint to signal learnings, improvements, or useful information in context. | 🔍 = Points out essential notes or a related page in context. |
| ☝ = Notifies you about fallacies and tricky parts to help avoid problems. | 🤔 = Asks and answers common questions and troubleshooting points. |
| ❌ = Warns you of actions with irreversible/data-destructive consequence. | ✅ = Instructs you to perform a certain (prerequired) action to complete a related step. |
How-To Steps
Create your ServiceNow dev box
- Sign up on https://developer.servicenow.com.
- Go to the instructions on how to obtain a Personal Developer Instance (PDI) and create your instance.
✅ Note down the connection details for later! - Check that in. In ServiceNow, the status of your instance should show "Online".
- Open and log in to your box.
- Find the Incidents table and open it.
- Find the user who has read/write permissions on it (per default Incident.Manager).
- You can always view connection credentials in My Instance ->"Manage instance password".
- If you don’t use your instance for more than 10 days, ServiceNow will back it up. Recovery might take very long or cause errors, so we recommend creating a fresh one if you need to test again.
Prepare Nimbus parameters
🔍 In PowerAutomate, we can evaluate the choice of the "Collect Information" workflow activity and create a ServiceNow ticket accordingly.
- In this example, we store the input in a Parameter called (CustomerChoice).
- For ServiceNow and the Flow, we also need to create the parameter in Configuration -> Parameters -> Create new.
- ServiceNowUrl
- ServiceNowTicket
- ServiceNowSysId
Create the flow
- We start with "When a task changes stage" trigger element and want to listen to the "Parameter Updated" event.

- Add a ServiceNow element to the flow and connect to it with a user that has permissions to read and write to it.
-
Rename it to “Add Incident”

- Add the values
- Short description = Incident via Nimbus triggerOutputs()?['body/teamName']
- Correlation display= triggerOutputs()?['body/id']
- Actual start = triggerOutputs()?['body/created']
- Contact type = triggerOutputs()?['body/customer/displayName']
-
Add a Nimbus UpdateTask element and map the corresponding fields
-
CustomContextParameters Name= ServiceNowUrl value= concat('https://dev123456.service-now.com/nav_to.do?uri=incident.do?sys_id=', outputs('Add_Incident')?['body/result/sys_id'])
✅ Adapt the URL according to your connection details above. - Customer.CustomFields Name = ServiceNowSysId value= outputs('Add_Incident')?['body/result/sys_id']
-
Customer.CustomFields Name = ServiceNowTicket value= outputs('Add_Incident')?['body/result/number']

-
CustomContextParameters Name= ServiceNowUrl value= concat('https://dev123456.service-now.com/nav_to.do?uri=incident.do?sys_id=', outputs('Add_Incident')?['body/result/sys_id'])
Test your flow
- Run your flow by calling your main service number.
- Choose the corresponding user choice for the incident response team.
- Verify in ServiceNow that the incident has been created.