Nimbus treats all incoming calls, chat requests, and other modalities as Tasks. The Power Automate connector primarily listens to Events related to changes in a task's status.
INC Power Automate Preconditions
PRECONDITIONS
☝External licensing costs
A Microsoft Power Automate subscription with "Premium Tier" license is required to set up the necessary connectors in your Flows. Note that the pricing for these accounts is determined by Microsoft and outside of your Luware subscription.
☝Nimbus Licensing
Licensing: To use the Power Automate integration, at least one of your Nimbus services must be Enterprise Routing or Contact Center licensed. Additional licenses can be assigned via License Management in the Administration UI.
Configuration: Flow interaction requires an existing Nimbus service already provisioned on your tenant. Power Automate Trigger Events react to Workflow Activities in your currently running Nimbus Workflows – as defined in your Modalities Service Settings. If your service has no (valid) workflow defined, trigger events will not be recognized.
☝User Roles
You need either Team Owner or Administrator in Nimbus to set up Power Automate Flows. Check that your currently logged-in user account has one of the required Nimbus Power Automate Roles.
💡Tip: To keep impacts and licensing cost to a minimum we recommend setting up flows as a Tenant Administrator as you have full access to all services and their configuration items located within their respective Organization Units. This also reduces the risk that Flow Actions and related Trigger Events suddenly stop working, as Nimbus Configuration entities, permissions or related user roles change.
Learn more about this…
The same user account UPN you use in Microsoft Flow is matched with the according User Role granted via Nimbus User Administration. Nimbus data is filtered via the Organization Unit placement of your logged-in user account. In effect, Services and Users outside of this OU placement are (not) shown in Flow Actions and Trigger Events to prevent accidental manipulation.
The following table will give you a brief overview on which Nimbus User Role can manage Power Automate flows:
| Nimbus User Role | Notes on Flow access |
|---|---|
| Partner Admin | ❌ Cannot use triggers for services in the customer tenant with his own account. Also have limited visibility on live-data. |
| OU Admin |
☝ Can access the connector, but is not recommended to manage live call-data with, as the view on services and user data is restricted by Organization Units. If the Admin role is moved or deprecated, flows may cease to function correctly.
💡This role is primarily meant for assisting on configuration tasks, e.g. managing flow-related Address Books and Workflows. |
| Tenant Admin |
✅ Recommended!
|
| Team / Service Owner |
☝ Usable, but limited access to data entities within Organization Unit rules of user account (reading up the path rule):
|
| Supervisor / User | ❌ Have no access to the connector itself or any related configuration items and service settings. |
🔎 Refer to Power Automate Roles for more details.
During an active task, Nimbus will send trigger events according to the steps configured in the respective service Workflow. These Events can then be followed up upon using Flow Actions. All triggers are available for selection within the Power Automate Connector and described in the following.
💡 With the connector, you can leverage these events and react to activities in your Nimbus service Workflows. The diagram at the right showcases when such Trigger Events occur during a inbound call workflow.
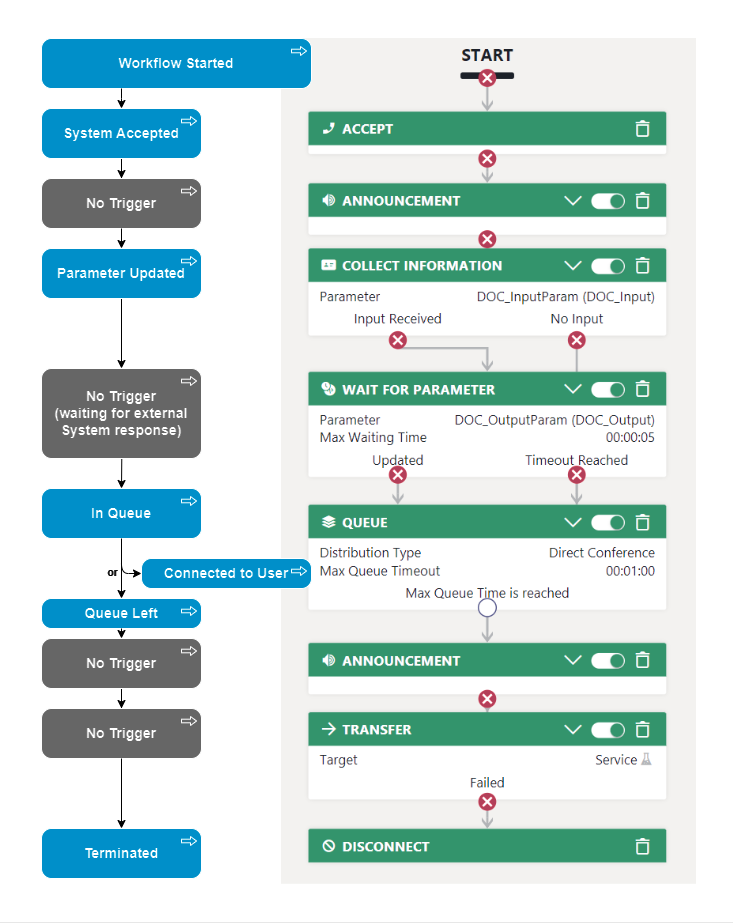
INC Power Automate Connector Deprecation Notice
☝ Deprecation notice: With the new (store-certified) Nimbus Power Automate Connector there are changes on Flow Actions, Triggers as well as Field and Event descriptors which require a Connector Migration.
✅ If you are using a deprecated (manually installed) connector you should perform a Connector Migration as soon as possible.
Learn more…
🤔 Why are contents on the Knowledge Base still showing old connector info? As Microsoft still changes the design / naming on Power Automate rather frequently and without notice, we shift our approach to be more “In-App” centric. This means that future connector updates will include guidance and in-app help as far as the Flow UI allows. Legacy Connector Knowledge Base contents will remain online for future reference, e.g. to perform a Connector Migration and comparison.
🤔Why is my favorite Use Cases not covered in the new Connector (yet)? Both Power Automate Flows and our continuously change designs, so design or wording discrepancies cannot always be avoided. Power Automate Use Cases in our Knowledge Base will be updated to the most-recent design whenever possible. When you already performed a Connector Migration and encounter outdated documentation, please contact Customer Success to request updates to our Knowledge Base.
☝ Please Note: Trigger event reaction times rely on Microsoft Power Automate and Azure infrastructure. Account for delays (e.g. with announcement workflow activities while connecting to external systems) or while relying on user input, as each action in your flow can cause additional delays.
→ Workflows also allow for a Wait for Parameter activity which specifically waits for changes in your Parameters (e.g. updated by a flow).
→ Either way: We strongly recommend making test calls and plan for monitoring periods to check your Flow performance in large call / task volume scenarios.
Trigger: When a task changes state
This trigger is raised “When a Nimbus task changes state”. The table below describes the different event details:
| Task Events | Supported Modality Direction | Description | Related Workflow Activities |
Legacy Connector “Session” Event (deprecated) |
|---|---|---|---|---|
| Workflow Started | Inbound ↙ | Triggered during an incoming task to a service line. ☝ Will only be triggered once for the initial incoming task arriving at the first service. |
None, right after the "Start" node in a workflow. | Created |
| Outbound ↗ | Triggered when outbound service task is started. | None | ||
| System Accepted | Inbound ↙ | Triggered when incoming task was accepted by the service. | "Accept" | Accepted by System |
| Parameter Updated | Inbound ↙ | Triggered whenever a parameter is set or updated by a Workflow Activity. |
"Collect Information", "Save to Parameter", "Get Available Users", “Get Queue Position”, |
Parameter Updated |
| In Queue | Inbound ↙ | Triggered when the task was put into the queue. |
"Queue", "Queue Task" |
Queued |
| Outbound ↗ | None | |||
| Connected to User | Inbound ↙ |
Triggered when the task was connected to a user. Also returns UserSessionId and UserSessionStartedWithTransfer1. |
As part of: "Queue", "Queue Task" |
Connected to User |
| Outbound ↗ | None | |||
| Destination Reached | Outbound ↗ |
Triggered when connected to the destination. 💡Applies to Outbound Calls and Call On Behalf. |
None | Outbound Connected to Destination |
| Queue Left | Inbound ↙ | Triggered once the task leaves the queue (either when the caller left while waiting in the queue or when the maximum queue timeout was reached). | During or right after: "Queue" |
Queue Left |
| Outbound ↗ | None | |||
| Terminated | Inbound ↙ | Triggered once the task is terminated (caller left, Nimbus user left, or task was cancelled by the workflow). Also returns UserSessionId and UserSessionStartedWithTransfer1 if LastConnectedUserId is set. |
"Disconnect" | Terminated |
| Outbound ↗ | None |
1 UserSessionStartedWithTransfer is set to true when the user session has been started as a result of transfer to user, and to false when the user session has been created not as a result of transfer.
Related Pages:
- Each Trigger Event can update System Fields and Parameters which are available as data fields within the Nimbus Power Automate Connector and the Nimbus UI itself.
- You can follow Triggers with additional Flow Actions, e.g. to manipulate entries in Nimbus-internal Address Books, or change task details.
- Of course, you can combine any Trigger Event or Flow Action with your own flow actions, e.g. reading info from external directories, triggering a MS Teams message, etc. Refer to Power Automate Use Cases for more inspiration.
- The User Role (RBAC) Matrix determines which Nimbus Services and related Triggers / Actions are available to the user.
Roles with Power Automate Access
Power Automate Roles
INC Power Automate Connector Change Notice
📆Upcoming change: New Power Automate connector user role validation
We're introducing an important enhancement to the Nimbus Power Automate Connector, rollout planned on 15th of January 2026. This update is designed to improve security and ensure that flows are only triggered by users with valid permissions.
☝What is changing:
- Currently, users must hold a Power Automate Role in Nimbus - either Service Owner or Administrator. The role is validated when creating a flow.
- With this upcoming update, an additional step will be introduced, validating roles at each execution of a flow. This effectively prevents flow-execution by users who no longer have the appropriate access.
✅Action required: We recommend for all our customers using the Power Automate Connector to review and confirm their flow configuration to avoid any disruption. Keep in mind that the new validation will not just check the role but also the Organization Unit scope under which the user operates. Any later changes in the user's OU scope will also affect existing flows - e.g. the services that the user can see and impact.
🔎Certified and Custom Connector differences
All Roles listed in the table below have access to the Nimbus Power Automate Connector, however with varying Execution rights. Note that your installed Legacy & Custom Connectors may still work using these roles, but will not receive access to new features, e.g. new Triggers and Actions.
✅Consider a Connector Migration to the certified connector as soon as possible and check the Flow-executing user role to ensure a smooth transition.Table: Nimbus Power Automate Permissions
🔎Legend: Create, Read, Update, Delete, Execute
Certified Connector Custom Connector Tenant Admin OU Admin Team/Service Owner Team Owner Limited Conversations Triggers - GetOnNewTasks E E When a task changes state GetOnUpdatedTasks E E When the virtual task assistant has an update E E Actions Update task UpdateTask E E Add a new external task AddExternalTask E E Remove an external task RemoveExternalTask E E Get Data from Virtual Task Assistant E E Address Books Actions Add a contact to an address book AddOrUpdateContact E E Update a contact in an address book - E E Empty an address book ClearContacts E E Get contact(s) from ana address book GetContacts E E Remove contact(s) from an address book RemoveContacts E E Outbound Service Calls Triggers When a scheduler entry changes state GetOnUpdatedOutboundTask E E Actions Schedule a new outbound call AddOrUpdateOutboundTask E E Get all scheduler entries GetOutboundTasks E E Update a scheduler entry - E E Remove a scheduler entry RemoveOutboundTask E E
Trigger: Scheduler entry changes state
Scheduler Entry Events are used as wrapper for Outbound Calls to cover the lifecycle before the outbound call becomes a task (queued and looking for a Nimbus user).
| Scheduler Entry Events | Description | Legacy Connector “Session” Events (deprecated) |
|---|---|---|
| Scheduled | Triggers when outbound task gets successfully scheduled or new attempt is re-scheduled. | Scheduled |
| Due date reached | Triggers when distribution attempt is started (queued and looking for a Nimbus user). | InProgress |
| Handled | Triggers when outbound task completes after destination (customer) is reached. | DestinationAccepted |
| Limit reached | Triggers when the maximum amount of retries for the outbound task has been reached (all attempts were unsuccessful). | MaxRetriesReached |
| Removed | Triggers when a supervisor manually removes the task from the Personal Dashboards via Outbound Tasks-type Widgets, or if the task is removed via Power Automate action. | Removed |
| Failed | Triggers when task either fails by system error or when e.g., killed by admins in the backend. | Failed |
Related Info: Outbound Tasks
- Certain Flow Actions (e.g. Schedule a new Outbound Call, Get all scheduler entries, Update a scheduler entry, Remove a scheduler entry) can create, remove, and manipulate outbound task properties such as: Retry Count, Target Service, Priority, etc. Note that this overrides the defaults specified in the respective Workflows.
- During a Scheduler Entry Event System Fields and (custom) Parameters can be updated e.g. by using “Update a scheduler entry” or other Flow Actions and made visible in the My Sessions → Session Details widget. The actual parameters shown to users can be configured via Extension Service Settings.
Trigger: When the companion has an update
⌛Legacy Trigger title: When the virtual user assistant has an update”.
This event is related to the Voice Transcription feature and related Companion Service Settings. Triggers right after a user-customer session transcription is saved after a finished conversation.
INC Upcoming Connector Feature
⌛Pending Connector Certification: Features or partial changes on the functionality described in the following are still undergoing the Microsoft review and certification process. Changes are not yet part of the officially certified Nimbus Power Automate Connector, so your experience may vary.
✅To test new functionality early, you can manually download and install the latest upcoming (V1) connector as Custom Connector on your tenant.
☝Note that Custom-installed connectors will not update automatically. Once the functionality becomes available in the certified connector you need to perform a manual Connector Migration of your flows.
Learn more about the available Connector update paths….
INC Power Automate Connector Update Path

| Customer Tenant Admin Procedures |
Nimbus Customers can choose between following upgrade paths for the Power Automate connector:
|
||||||||
| Luware Development |
Whenever Luware releases a Nimbus Version, the “Upcoming V1” connector can be retrieved as a Luware-hosted download.
|
||||||||
| Luware / Microsoft connector Certification Process |
The V1 download package is submitted to Microsoft for Store Certification.
💡Note: Each update triggers a re-certification process by Microsoft and takes ~4-6 weeks. |
Learn how to update the Custom Connector
Updating the Nimbus Custom Power Automate Connector
🤔 When do I need to update the custom connector? Luware development implements changes in the Nimbus Custom Connector (v1) and starts a certification process with Microsoft right after a major Nimbus release. If the Release Notes state any features that you would like to try out ahead of time – e.g. by adding new actions and triggers – you can perform a manual update and install the V1 connector as Custom Connector on your Tenant.
💡 If you are using the certified connector, you don't need to update it manually. Once the certification of a new version is completed on Microsoft side, it will be available automatically.
Update Steps
-
Retrieve the latest connector file from your Nimbus cluster region:
💡 Uncertain? You can find out your region by logging into Nimbus Portal / Admin and see how the URL changes.
INC Nimbus Power Automate Connector URLs
☝Legacy (v0) Custom Connector users: Replace the /v1/ part of the URL above with /v0/ to download the legacy connector (e.g. to Update your existing Connector) with new files. Note that the legacy connector will not receive feature updates anymore.
☝Migration note for all custom-installed connectors: You can install the v1 to-be-certified connector as Custom Connector. However, when switching to the certified connector within Microsoft Power Automate, a Connector migration is necessary for all existing custom connectors.
- Go to https://make.powerautomate.com/ and expand Data > Custom Connectors.
- Select your Nimbus Custom Connector from the list.
- Click on the Context menu (three dots) at the end of the line.
- Select “Update from OpenAPI file”.
- Click the "Import" button and select the new file.
-
Finally click “Continue”.
⮑ The connector is now updated and should be visible on your Tenant.
Preconditions
- Companion requires Transcription to be enabled in the respective service's Companion Service Settings.
- The use of this feature requires prior setup. Refer to Use Case - Setting Up Transcription
INC Azure Billing Transcription
AZURE BILLING
The usage of the Transcription feature will cause additional monthly ACS costs. The costs are determined by Microsoft. Also see https://azure.microsoft.com/en-us/pricing/details/cognitive-services/speech-services/.
- Before enabling the Transcription feature, get in touch with your Luware Customer Success specialist to discuss terms, usage scenarios and necessary setup procedures.
- Please note that Nimbus and Transcription support does not cover pricing discussions or make recommendations based on Microsoft Azure infrastructure.
| Companion Event | Description |
|---|---|
| Transcription Summarization Ready |
From selected “Service” parameter: Triggered when Nimbus Companion has been active during the session and reaches “Transcription Summarization Ready” event. Raised each time when a Summarization is stored after a user-customer transcription summary is saved after their conversation finishes. Task data sent:
Known Limitation: |
| Voice Transcription Ready |
From selected “Service” parameter: Triggered when Nimbus Companion has been active during the session and reaches “when the call ends” event. Task data sent:
|
Transcription Data Handover - Considerations1 The Companion events are fired whenever a transcription / summarization is ready for a user session, e.g. when the call is ended or after a Transfer from User A to Service B or individual User C. Therefore it is possible to have multiple “VoiceTranscriptionReady” events fired for a single service session. 💡Tip: You can listen to individual ✅ Related Action: You can follow up this trigger with the Flow Action “Get companion task data” e.g. to store the data into a Teams Message or Email. Refer to Use Case - Analyzing a Transcript to see an example. | |