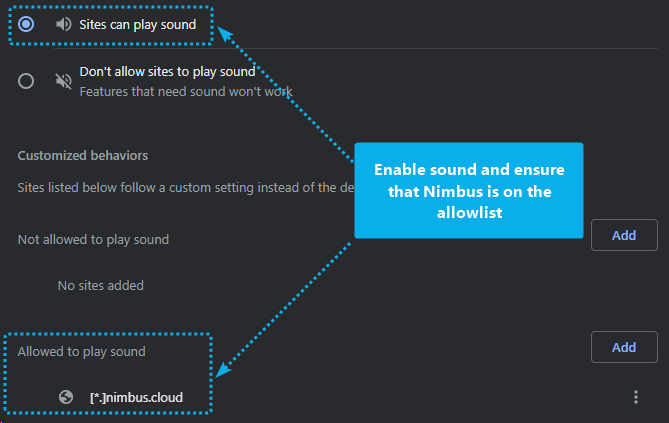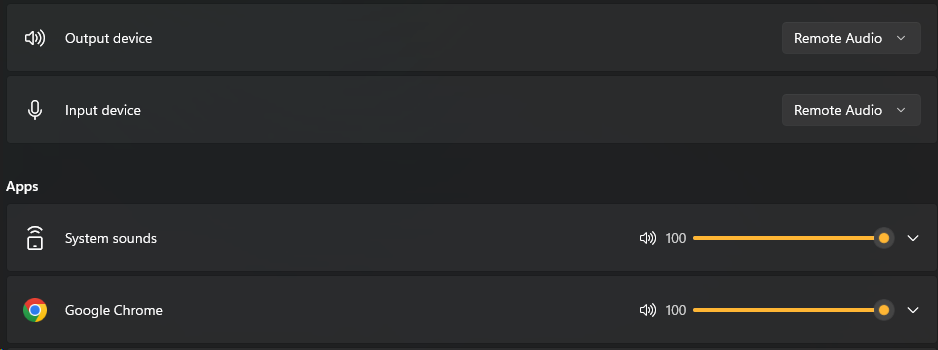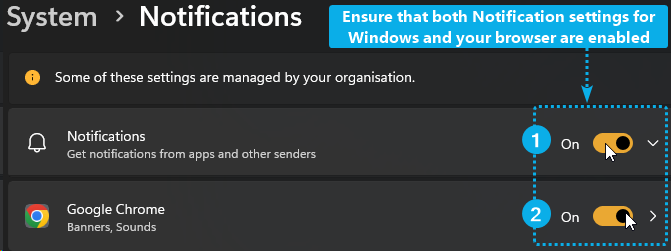By default, Nimbus does only notify the user on incoming Audio/Video calls. However, on certain channels of communication (such as External Task, Email, or Instant Messaging) there is no call event in MS Teams to notify the user about. The Teams client will therefore not have any notification toast to show. Nimbus therefore offers a notification feature that can be toggled on via your individual user preferences.
Visibility/Licensing: Notification settings for Nimbus tasks described on this page are only shown when External Task, Email, or Instant Messaging modality is enabled for the user in General User Settings. Please note that additional modalities are subject to License Management. It may also be that certain modalities are disabled on your entire tenant, so that the according settings may not be shown on your user account.
💡 Good to know: With Assistant App installed on your PC, a pop-up window will already be presented on your desktop during any incoming service task (external or other). In this case, you may may not need the extra notification features listed below.
Audio Notifications
When the audio notification setting is enabled, Nimbus plays an audio notification via your Browser or MS Teams for as long as the task has the "incoming" status. The audio file will be looped until the task is accepted or rejected.
PRECONDITIONS
- Nimbus Portal needs to be open either in the Nimbus Personal App in MS Teams or in your Edge/Chrome browser in order to play the audio notification.
- Allow Nimbus to play sound in your browser. Your audio playback depends on your default output device and the volume set for your browser.
Show me how to configure this...
Allow audio notifications in Nimbus:
|
|
To allow sound playback in your browser (Chrome):
|
Sound still not playing? Check your volume levels:
|
INC Audio playback limitation
☝ General limitation for audio playback: Chrome (and other modern browsers) prevent Autoplay of audio, and only allow media playback if:
- The media is muted, or …
- The user has interacted with the domain (click, tap, etc.)
🤔How does this affect Nimbus? Any kind of audio signalization (threshold warnings, toasts, notifications) will not play audio on a newly (re)loaded tab that has not been interacted with. For example, when first-time loading a Personal Dashboards or Non-Personal Dashboards – or force-refreshing any Nimbus UI with CTRL+F5 – you need to click on it at least once for audio to play back.
Browser Notifications
- When enabled, a browser notification is sent via the Windows desktop sidebar on an incoming task.
- When clicking the notification, you will be forwarded directly to the Nimbus Portal > My Sessions view.
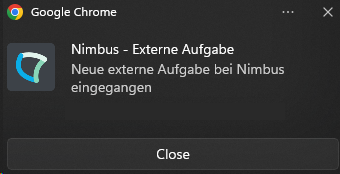
PRECONDITIONS
- Nimbus Portal needs to be open in your Edge/Chrome browser.
- Ensure that settings for both your browser and MS Windows allow notifications.
Show me where to configure this...
|
Allow browser notifications in Nimbus:
|
|
In Windows 11:
|
In your browser:
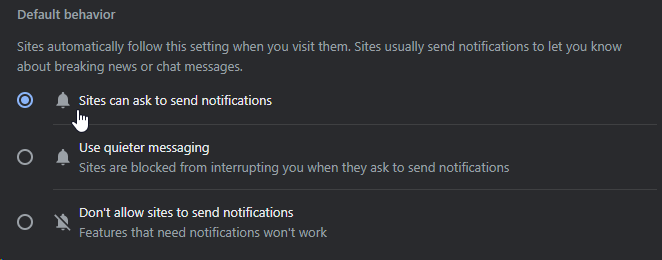 |
💡 Note: Keep in mind that Windows 11 "Do not Disturb" mode can also prevent Notifications from being shown.