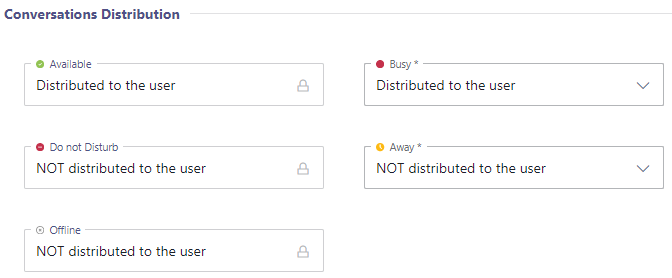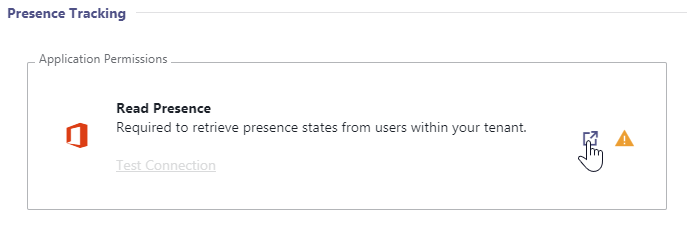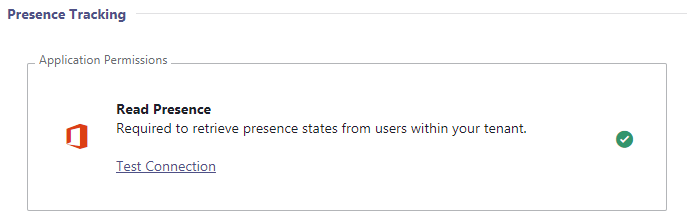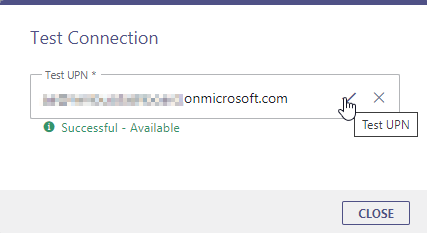🔍 Here you can configure all additional Nimbus extensions and separately enabled Nimbus Features.
💡 Note that certain extensions may be configured but will not take effect until the licenses for your users (User Administration) and services (Service Administration) are applied.
Outbound
| Option / Element | Description |
|---|---|
| Max Scheduled Outbound Tasks per service |
Limits the maximum outbound tasks per service that can be simultaneously scheduled / in progress. Default 20 / Min 1 / Max 70
🔍 Note: Outbound Tasks – same as inbound tasks – are distributed among available Nimbus users and shown in the Personal Dashboards > in the "Service Outbound Tasks Tabular" widget. Tasks are scheduled using the Microsoft Power Automate Connector > Flow Actions. Once the limit is reached, a flow error is returned and the task will be discarded. |
| Directly invite PSTN for Outbound calls |
If enabled, PSTNs are directly added to a group call in case of a scheduled outbound session or Call On Behalf, avoiding audio delay between agents and customers.
🤔 Why is this toggle read-only? Enabling this feature is done by Luware Support and requires testing on your tenant as Microsoft has not yet rolled out dependent functionality globally for all MS Teams tenants. |
| Directly invite UPN for Outbound calls |
If enabled, UPNs are directly added to a group call in case of a scheduled outbound session or Call On Behalf, avoiding audio delay between agents and customers.
🤔 Why is this toggle read-only? Enabling this feature is done by Luware Support and requires testing on your tenant as Microsoft has not yet rolled out dependent functionality globally for all MS Teams tenants. |
Interact
Configures options for Interact, an optional feature of Nimbus. If you want to learn more head over to our Luware Solutions page.
| Option / Element | Description |
|---|---|
| Interact enabled |
The global setting which activates Interact for Nimbus
🔍 Enabling this requires you to fill in an ACS connection string. Refer to our Use Case - Setting up Interact which explains setup steps in detail. |
| Interact disabled |
If Interact is disabled, all corresponding fields are hidden in the section. 💡 Configured values are not cleaned up and can be used when enabling the functionality again. |
| ACS connection string |
Connection string for Azure Communication Services. Required to use Interact. 🔍 Learn how to generate this string via the Microsoft Documentation . ✅ "Check"- performs a check if it's possible to create a token for the user using this string. If the connection fails (with a correct string) it most likely means there are insufficient permissions. |
| O365 UserID | ID of the user on behalf of whom meetings on the backend will be created. |
| Widget Key |
Random guide generated for the Tenant. The key is sent with each request to the backend and checks the validity of the widget, depending on which it either allows or rejects the request for the backend.
|
| Session recovery timeout in seconds | Time in seconds before a closed session is ended permanently. Default: 20; Min: 5; Max: 60. KNOWN ISSUE Currently the timeout behavior is different between a direct (to Agent) conversation and a Service-distributed conversation:
|
| Authorization | Determine if a session requires further authentication:
Learn how to set up authorization...Use Case - Enabling additional authorization for InteractIn this use case, we're going to describe how you can set up an access token to be used for Interact. 🔍 This use case is optional in case you want to verify user access additionally via tokens in your Tenant Administration > Interact settings. Steps below refer directly on the Daemon application MSFT help article and the subchapters. Create an Azure Application
🔍 Refer to: https://docs.microsoft.com/en-us/azure/active-directory/develop/scenario-daemon-app-registration Generate Secret/Certificate
🔍 From https://docs.microsoft.com/en-us/azure/active-directory/develop/scenario-daemon-app-registration
Create own Daemon App with .NET/Java/Node/Python
🔍 Refer to the table on https://docs.microsoft.com/en-us/azure/active-directory/develop/scenario-daemon-app-configuration?tabs=dotnet Acquire a token and pass it to the SDK
🔍 Refer to: https://docs.microsoft.com/en-us/azure/active-directory/develop/scenario-daemon-acquire-token?tabs=dotnet |
Assistant
Configures options for Assistant, an optional feature of Nimbus.
| Option / Element | Description |
|---|---|
| Use your own ACS Instance |
Toggle. Enable when you have your own Azure Communication Services instance. 🔍 Enabling this requires you to fill in an ACS connection string. Refer to Use Case - Setting up Assistant which explains the setup steps in detail. 💡 When this option is disabled, all corresponding fields are hidden in the section. Configured values are not cleaned up and can be used when enabling the option again. |
| ACS connection string |
Connection string for Azure Communication Services. Required to use Assistant with your own ACS instance. 🔍 Learn how to generate this string via the Microsoft Documentation . 💡 Once a string is entered a "Check" option verifies if it's possible to create a token for the user using this string. If the connection fails (with a correct string) it most likely means there are insufficient permissions. |
Attendant Console
Allows to configure an MS Graph Filter that automatically limits the search used in Attendant Console.
| Option / Element | Description |
|---|---|
| Use new Attendant Console Design | If toggled on, Nimbus users of this tenant can switch to the new Attendant Console design (AC2). |
| Overwrite User Settings | Applies the old/new Attendant Console design to all users, depending on whether “Use new Attendant Console Design” is toggled on or off. |
| Global Contact Search MS Graph Filter | Uses the MS Graph REST API to filter1 users according to your tenant admin account permissions. This filter will be applied to the O365 like Attendant Console to provide internal Nimbus users a narrowed-down pool of search results. 1 See: https://docs.microsoft.com/en-us/graph/api/overview ☝ Please note that this field requires only parameters for the "filter" field of a MS graph query, not the whole API request URL. Keep this in mind when using MS Graph Explorer to test, copy & paste your updated filter parameters. 💡 End users will not see this filter in the frontend UI, but will have search results narrowed down accordingly. 🔍 Refer to our Use Case - Filtering Attendant contact search via MS Graph. Example filter for users within domain and preferred language: NOTES AND KNOWN LIMITATIONSKNOWN LIMITATION The filter will be applied to all O365 accounts, including those of Nimbus Services! Overly strict filters may limit the Nimbus users' capability to forward calls via search.
|
| Team Visibility in Attendant Console | The Attendant Console search allows to forward calls to Nimbus teams and services. To avoid bypassing queues of services, the visibility of team members can be hidden.
|
Presence Tracking (via Application Permission)
✅ "Presence Tracking" allows Nimbus to make smarter routing decisions by determining the extended presence state, e.g. if your users are already in a Teams call (non-Nimbus). Please note that a few steps are required on your Microsoft Tenant for this feature to work. Read the instructions below carefully and contact the support in case you need assistance.
Needed permission is:
- Presence.Read.All (Application)
| Extended Presence Tracking |
Without the required permission for extended presence tracking, Nimbus can only retrieve a simplified presence status such as "Busy" "Away" or "Available" for your users. The permission is required for status presence such as “Busy → In a Call “ or ”Busy → In a Conference” in order to improve call routing. When activating the presence tracking feature, call handling is handled according to the MS Teams status as follows:
☝ If you want to keep using "Presence Privacy mode" on your Teams tenant, you need to allow Nimbus to track extended presence. Otherwise Nimbus cannot route anything because presence states will not be available to Nimbus. |
||||||
|---|---|---|---|---|---|---|---|
| Grant Permission with Grant Link |
|
||||||
| Grant Permission via Provisioning Script |
✅ Granting permission by running the provisioning script is an alternative to granting via Grant Link and also requires Tenant Administrator rights.
To grant the permission this way, run the provisioning script as a Tenant Administrator.
|
||||||
| Test UPN |
You can check if the permission was granted successfully:
|
||||||