Flow Actions can be executed after Nimbus Trigger Events occurred within your Flow, or after any other Power Automate trigger of your choice. Nimbus flow actions are used to creating or manipulate:
- Nimbus Tasks (which are already in the Task Queue and Distribution System)
- Tasks coming from External Systems, which do not necessarily require a call. → Also see: External Task Handling.
- Scheduler Entries (upcoming Tasks), also including scheduled Outbound Calls.
- Nimbus Address Books.

INC Power Automate Preconditions
PRECONDITIONS
☝External licensing costs
A Microsoft Power Automate subscription with "Premium Tier" license is required to set up the necessary connectors in your Flows. Note that the pricing for these accounts is determined by Microsoft and outside of your Luware subscription.
☝Nimbus Licensing
Licensing: To use the Power Automate integration, at least one of your Nimbus services must be Enterprise Routing or Contact Center licensed. Additional licenses can be assigned via License Management in the Administration UI.
Configuration: Flow interaction requires an existing Nimbus service already provisioned on your tenant. Power Automate Trigger Events react to Workflow Activities in your currently running Nimbus Workflows – as defined in your Modalities Service Settings. If your service has no (valid) workflow defined, trigger events will not be recognized.
☝User Roles
You need either Team Owner or Administrator in Nimbus to set up Power Automate Flows. Check that your currently logged-in user account has one of the required Nimbus Power Automate Roles.
💡Tip: To keep impacts and licensing cost to a minimum we recommend setting up flows as a Tenant Administrator as you have full access to all services and their configuration items located within their respective Organization Units. This also reduces the risk that Flow Actions and related Trigger Events suddenly stop working, as Nimbus Configuration entities, permissions or related user roles change.
Learn more about this…
The same user account UPN you use in Microsoft Flow is matched with the according User Role granted via Nimbus User Administration. Nimbus data is filtered via the Organization Unit placement of your logged-in user account. In effect, Services and Users outside of this OU placement are (not) shown in Flow Actions and Trigger Events to prevent accidental manipulation.
The following table will give you a brief overview on which Nimbus User Role can manage Power Automate flows:
| Nimbus User Role | Notes on Flow access |
|---|---|
| Partner Admin | ❌ Cannot use triggers for services in the customer tenant with his own account. Also have limited visibility on live-data. |
| OU Admin |
☝ Can access the connector, but is not recommended to manage live call-data with, as the view on services and user data is restricted by Organization Units. If the Admin role is moved or deprecated, flows may cease to function correctly.
💡This role is primarily meant for assisting on configuration tasks, e.g. managing flow-related Address Books and Workflows. |
| Tenant Admin |
✅ Recommended!
|
| Team / Service Owner |
☝ Usable, but limited access to data entities within Organization Unit rules of user account (reading up the path rule):
|
| Supervisor / User | ❌ Have no access to the connector itself or any related configuration items and service settings. |
🔎 Refer to Power Automate Roles for more details.
INC Power Automate Connector Deprecation Notice
☝ Deprecation notice: With the new (store-certified) Nimbus Power Automate Connector there are changes on Flow Actions, Triggers as well as Field and Event descriptors which require a Connector Migration.
✅ If you are using a deprecated (manually installed) connector you should perform a Connector Migration as soon as possible.
Learn more…
🤔 Why are contents on the Knowledge Base still showing old connector info? As Microsoft still changes the design / naming on Power Automate rather frequently and without notice, we shift our approach to be more “In-App” centric. This means that future connector updates will include guidance and in-app help as far as the Flow UI allows. Legacy Connector Knowledge Base contents will remain online for future reference, e.g. to perform a Connector Migration and comparison.
🤔Why is my favorite Use Cases not covered in the new Connector (yet)? Both Power Automate Flows and our continuously change designs, so design or wording discrepancies cannot always be avoided. Power Automate Use Cases in our Knowledge Base will be updated to the most-recent design whenever possible. When you already performed a Connector Migration and encounter outdated documentation, please contact Customer Success to request updates to our Knowledge Base.
List of Flow Actions
Service Opening Hours
Service Opening Hours
Flow Action: Get Opening Hours
Queries and return the Service's Opening Hours at a specific time.
| Field | Description |
|---|---|
| Service UPN | Dropdown with Nimbus Services to query. |
| Time (UTC) |
💡Can be left empty to to use current time when the flow action is running. Checks against first applicable status as per:
… at the selected date and time1. 1💡Past date/time tolerance: By default, the request will fail if the specified point in time is more than 30 seconds in the past. The tolerance is added to account for delays when retrieving the time from an external system (e.g. customer CRM). |
OutputThe output for the block has the following fields:
This Flow Action has a deprecated V1 version. The endpoint will be supported for backwards compatibility with existing flows. The deprecated block cannot be re-added to existing flows. | |
Flow Action: Get next calendar block
INC Upcoming Connector Feature
⌛Pending Connector Certification: Features or partial changes on the functionality described in the following are still undergoing the Microsoft review and certification process. Changes are not yet part of the officially certified Nimbus Power Automate Connector, so your experience may vary.
✅To test new functionality early, you can manually download and install the latest upcoming (V1) connector as Custom Connector on your tenant.
☝Note that Custom-installed connectors will not update automatically. Once the functionality becomes available in the certified connector you need to perform a manual Connector Migration of your flows.
Learn more about the available Connector update paths….
INC Power Automate Connector Update Path

| Customer Tenant Admin Procedures |
Nimbus Customers can choose between following upgrade paths for the Power Automate connector:
|
||||||||
| Luware Development |
Whenever Luware releases a Nimbus Version, the “Upcoming V1” connector can be retrieved as a Luware-hosted download.
|
||||||||
| Luware / Microsoft connector Certification Process |
The V1 download package is submitted to Microsoft for Store Certification.
💡Note: Each update triggers a re-certification process by Microsoft and takes ~4-6 weeks. |
Learn how to update the Custom Connector
Updating the Nimbus Custom Power Automate Connector
🤔 When do I need to update the custom connector? Luware development implements changes in the Nimbus Custom Connector (v1) and starts a certification process with Microsoft right after a major Nimbus release. If the Release Notes state any features that you would like to try out ahead of time – e.g. by adding new actions and triggers – you can perform a manual update and install the V1 connector as Custom Connector on your Tenant.
💡 If you are using the certified connector, you don't need to update it manually. Once the certification of a new version is completed on Microsoft side, it will be available automatically.
Update Steps
-
Retrieve the latest connector file from your Nimbus cluster region:
💡 Uncertain? You can find out your region by logging into Nimbus Portal / Admin and see how the URL changes.
INC Nimbus Power Automate Connector URLs
☝Legacy (v0) Custom Connector users: Replace the /v1/ part of the URL above with /v0/ to download the legacy connector (e.g. to Update your existing Connector) with new files. Note that the legacy connector will not receive feature updates anymore.
☝Migration note for all custom-installed connectors: You can install the v1 to-be-certified connector as Custom Connector. However, when switching to the certified connector within Microsoft Power Automate, a Connector migration is necessary for all existing custom connectors.
- Go to https://make.powerautomate.com/ and expand Data > Custom Connectors.
- Select your Nimbus Custom Connector from the list.
- Click on the Context menu (three dots) at the end of the line.
- Select “Update from OpenAPI file”.
- Click the "Import" button and select the new file.
-
Finally click “Continue”.
⮑ The connector is now updated and should be visible on your Tenant.
Searches for a matching Opening Hours calendar block – also called period in the Nimbus UI – of a specified Service. Allows multiple calendar blocks to be searched for. This can be used to schedule a Nimbus task (or other flow action) in advance and check if the target Service is actually available at this future date.
| Field | Description |
|---|---|
| Service UPN | Dropdown with Nimbus Services to query. |
| Start Time (UTC) |
The time to check for the next Opening Hour block. The action will check for the next block ending after this specified time, up to 7 days ahead. 💡Defaults to “now”. Can be left empty to to use current time when the flow action is running. |
|
Include Opening Hours Status Item (Statuses filter) |
A set of target Opening Hours calendar statuses (Open, Closed, Holiday, Special 1-4) to search for. 💡Allows multiple statuses to be searched for. The first status meeting the criteria will be returned as output. |
OutputThe output for the block has the following fields:
💡Example:
| |
Update Task
Update Task Actions
Flow Action: Update Task
⌛Legacy Flow Action title: AddorUpdateTask
Allows to update any task (e.g. Outbound, External) from any modality that has previously been created. Updates the Customer Information of a Task.
- The task must be identified via its
Task Id. - Additionally,
Service Session IdandUser Session Idcan be used. - Use this to query and add additional context to a task in Nimbus.
- Fields retrieved with this action can be configured via Extension Service Settings, e.g. to be shown via My Sessions or Attendant Console UI or used in Conversation Context.
🤔 When to use Task Id, Service Session Id, and User Session Id?
Service Session Id and User Session Id are read-only fields available in the new (store-certified) Power Automate connector.
-
If
Task Id(Unified Session Id) andService Session Idare set, all parameters for the Service Session and, additionally, all CustomContextParameters for all User Sessions belonging to that Service Session are updated.
💡 Terminated Service Sessions will only be updated if “Store Conversation Context Details” in Extensions Service Settings is enabled. -
If
Task Id,Service Session IdandUser Session Idare set, only parameters of the (e.g. transferred to) user B get updated while the transferring user A will keep their old parameters.
💡 Terminated Service Sessions will only be updated if “Store Conversation Context Details” in Extensions Service Settings is enabled. -
If neither
Service Session IdorUser Session Idare available, the Unified Session (Task Id) is used (as it works in older flows). -
If only
Task Idis set, all parameters for the last Service Session of this Unified Session are updated. Additionally, all CustomContextParameters for all User Sessions belonging to that Service Session are updated.
💡 If onlyTask Idis set, it's always the current live session (e.g., if Service A transferred to Service B, it is the session of Service B) that will be updated. If there is no live session, it will be the last of the historical sessions that was kept that is updated.
💡If only Task Id and User Session Id are set, the flow fails with an error message.
| Field | Description |
|---|---|
|
Nimbus Read Only
|
These fields are stored by Nimbus as system data. They can be used read-only within other fields or directly displayed in the Nimbus UI as further described under System Fields and Parameters. |
|
Nimbus Read/Write Fields
|
All fields with information on the customer. Refer to System Fields and Parameters for more details on where these fields can be displayed. 🔎Using a Mobile phone numberTo update or add a mobile phone number of a calling customer, specify the “Mobile” field name and apply the according phone number from your directory. 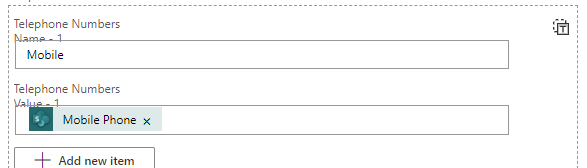 Analogous to this you can update other fields too, e.g. Business Phone, Private Phone, Private Line. |
|
Customer.CustomFields (name/value, n-tuple)
|
Additional fields to add 💡 To select the specific field in this data object, replace <Name> by a fieldname of your choice.
|
|
Custom Context Parameters 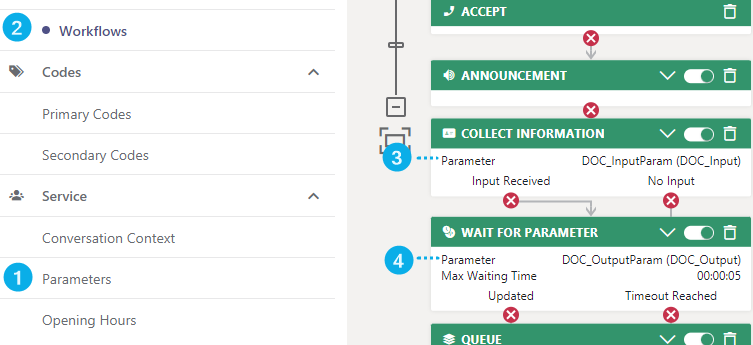 |
Parameters are placeholders for values stored by Nimbus. Custom Parameters can be created via Configuration > Parameters.
💡Parameters created in the Nimbus UI can have default values which can be overwritten with this field, and then further handled within Workflows, e.g. in a “Collect Information”
👆 Note that in Microsoft Flow these parameter names need to be entered manually.
🔎For examples on custom parameters during ongoing Workflows, refer to: |
|
Preferred Users (list, n-tuple) (🔎►)
|
Contact Center - Requires Contact Center users and service licensing to access preferred routing Nimbus Features. Used to pool users for the "Preferred User Routing" option, enabled within Distribution Policies.
🔎 Also refer to: Use Case - Set Preferred Agent from CRM |
INC Parameter Size Limitations
Parameter Field Size Limitations
Please note both User Custom-created Parameters and Nimbus System Fields and Parameter fields underly size limitations. When exceeded, the Nimbus Power Automate Connector will return a 400 Bad Request.
Learn more…
| Area | Field | Limitation |
|---|---|---|
| Task | TaskID | 64 characters |
| Customer | Firstname | 64 characters |
| Lastname | 64 characters | |
| Displayname | 256 characters | |
| Company | 64 characters | |
| Department | 64 characters | |
| Jobtitle | 128 characters | |
| Streetaddress | 1024 characters | |
| Postcode | 40 characters | |
| City | 128 characters | |
| Country | 128 characters | |
| State | 128 characters | |
| PrimaryTelNumber | 32 characters | |
| Telnumbers | Telnumber Entry | not more than 10 |
| name | 64 characters | |
| value | 32 characters | |
| UPN | 128 characters | |
| IMAddress | 128 characters | |
| 128 characters | ||
| customFields | CustomField Entry | Not more than 20 |
| Name | 64 characters | |
| value | 1024 characters | |
| Parameters | customContextParameters | Not more than 50 |
| name | 64 characters | |
| value | 5120 | |
| Distribution Policies | Preferred Users Entry | Not more than 10 |
| UPN | 128 Characters | |
| Outbound Call | SchedulerEntry | Extensions Tenant Settings > Max scheduled Outbound Tasks per service |
| referenceId | 128 characters | |
| destination: | 128 characters | |
| distributionPriority | 16 characters | |
| serviceUpn | 128 characters | |
| customCallContextParameters | see above | |
| customer | see above | |
| External Task | externalTaskWriteDto |
Modalities Tenant Settings > Max concurrent External Tasks per service |
| serviceUpn | 128 characters | |
| customerIdentifier | 128 characters | |
| customer | see above | |
| distributionPriority | 16 characters | |
| preferredUsers | see above | |
| All IDs |
for example:
|
128 characters |
| Virtual Assistants Service Settings | dataType | 64 characters |
Outbound Calls
Outbound Call Actions
The following actions refer to the Outbound Call functionality.
Contact Center - Preconditions: Outbound flow actions will be limited to Contact Center services with "Outbound with Workflow" option enabled in their Modalities Service Settings.
Learn how…
✅While enabling “Outbound with Workflow” in your Modalities Service Settings you must also pick one of the available Workflows.

INC Outbound Task Limitations
KNOWN OUTBOUND TASK LIMITATIONS
General Outbound Call & Task limitations
Audio Modality:
-
Audio delay for outbound PSTN and UPN calls: There is a possibility for latency after establishing an Outbound Call between Agent and Customers. The delay is caused by Microsoft infrastructure and outside of Nimbus control. In order to minimize latency, an optimized approach was implemented and can be enabled by Luware Support for your tenant.
☝ Note that enabling the optimized approach requires testing on your tenant as Microsoft has not yet rolled out dependent functionality globally for all MS Teams tenants. - PSTN Licensing: When the selected service doesn't have a phone number (PSTN license) applied, the dial pad is disabled. A dial out to a UPN (e.g. a MS Teams User or Service) is always allowed.
Specific Call Features:
- Federated outbound calls are not supported. Any of “Outbound” type Flow Actions will return an error
- Preferred user routing is currently not supported for outbound calls. Preferred users specified will be ignored and the task will be distributed according to the configured Distribution Policy.
Specific: Outbound Call with Workflows
☝Please note that “General Task limitations above may also apply.
-
Supported Workflow Activities: Currently, all workflow activities except the following are supported in Outbound Calls with Workflows:
- “Voice Message”
Nimbus Design Notes
- Internal O365 User Search for Outbound Calls: The “Outbound Call” dial pad in Nimbus also allows to search for internal Nimbus Users. In order to retrieve and call to O365 Contacts, a Tenant Admin needs to grant User.Read.All consent for all Nimbus users, as described on the Nimbus User Permissions page.
- Reporting visibility of terminated Outbound Calls: Terminated Outbound Calls are currently not reflected on any reporting view (Reporting, Dashboard, or Power BI). This is currently by design as (repeatedly / manually) started or scheduled Outgoing Calls could affect and skew service KPIs.
- Nimbus Power BI Template: While the data related to Outbound with Workflow flows through seamlessly to the template, data related to Outbound Call with Workflow may appear in Service Overview > Inbound Calls widget in the template. Future releases will see improvements to this.
Flow Action: Schedule a new Outbound Call
⌛Legacy Flow Action title: AddOrUpdateOutboundTask
Schedules a new Outbound Call task with a given Due Date.
☝Limitations: Note that this Action uses general Nimbus Outbound Call functionality, so the same technical limitations listed above apply.
| Field | Description | ||||||
|---|---|---|---|---|---|---|---|
|
Due Date Time (UTC)
|
Determines when the Outbound Call is put into the task queue.
💡If you want the call to be scheduled immediately, set a date close by to the current time, e.g. expression: 🔎 https://learn.microsoft.com/en-us/power-automate/minit/date-and-time-operations |
||||||
|
Destination
|
Examples:
|
||||||
|
Service UPN
|
Dropdown with Nimbus service. Only Nimbus services with the Outbound Modality enabled in their Modalities Service Settings will be listed here. ✅ Above-mentioned preconditions must be met.
|
||||||
|
Distribution Priority
|
INC Distribution Priority
When to select "Strict" or "Nothing Else" as priority?☝ “Strict” tasks will always be put on top of your queue. ☝"Nothing Else" tasks will only get distributed when your service queue is empty. Priority in other Nimbus areas
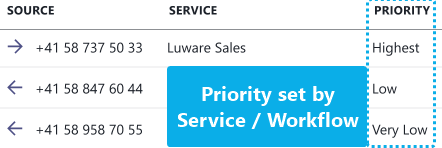 |
||||||
|
Maximum Attempts
|
Attempts to reach the Nimbus user.
|
||||||
|
Attempt Timeout (in Seconds)
|
Timeout (intervals) between connection retries until → Maximum Attempts number is reached. | ||||||
|
Max Queue Time (in Seconds)
|
Maximum time allocated looking for a user in the queue.
Max Queue Time reached? → wait for Attempt Timeout → Check Maximum Attempts left? → Retry or abort. |
||||||
|
RONA Timeout (in Seconds)
|
Wait time ringing / until a user |
||||||
|
Reference ID
|
Informal ID, not to be mixed up with Nimbus “Scheduler Entry ID” or “Task ID”. ☝ Flow actions (Update Task, Scheduling) will always require the internal ID and not take the “Reference ID” |
||||||
|
Nimbus Read/Write Fields
|
Outbound Task Data Visibility
🔎 Also refer to: Use Case - Creating Nimbus Outbound Calls from a List of Scheduled Tasks |
||||||
|
Customer.CustomFields (name/value, n-tuple)
|
Additional fields to add 💡 To select a the specific field in this data object, replace <Name> by a fieldname of your choice.
|
Flow Action: Schedule an Outbound Call with Workflow
Schedules a new Outbound Call with a given Due Date. Will dial out to the Destination target first, then commence routing the Customer through the workflow as specified by the Service.
✅Preconditions: Requires an Audio/Video Workflow to be applied within the Modalities Service Settings.
☝Limitations: Note that this Action uses general Nimbus Outbound Call functionality, so the same technical limitations listed above apply.
🔎Related Use Case: Read our Use Case - Building an automated Survey to learn how to use this functionality.
| Field | Description | ||||||
|---|---|---|---|---|---|---|---|
|
Due Date Time (UTC)
|
Determines when the Outbound Call is put into the task queue.
💡If you want the call to be scheduled immediately, set a date close by to the current time, e.g. expression: 🔎 https://learn.microsoft.com/en-us/power-automate/minit/date-and-time-operations |
||||||
|
Destination
|
Examples:
💡 Note: Nimbus will dial out to the Destination target first, then commence with the Workflow as specified by the Service in the “Service UPN” field |
||||||
|
Service UPN
|
Dropdown with Nimbus service. Only Nimbus services with the Outbound Modality enabled in their Modalities Service Settings will be listed here. ✅ Above-mentioned preconditions must be met.
|
||||||
|
Distribution Priority
|
INC Distribution Priority
When to select "Strict" or "Nothing Else" as priority?☝ “Strict” tasks will always be put on top of your queue. ☝"Nothing Else" tasks will only get distributed when your service queue is empty. Priority in other Nimbus areas
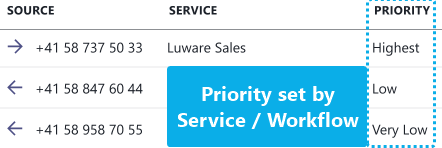 |
||||||
|
Maximum Attempts
|
Attempts to reach the Nimbus user.
|
||||||
|
Attempt Timeout (in Seconds)
|
Timeout (intervals) between connection retries until → Maximum Attempts number is reached. | ||||||
|
Reference ID
|
Informal ID, not to be mixed up with Nimbus “Scheduler Entry ID” or “Task ID”. ☝ Flow actions (Update Task, Scheduling) will always require the internal ID and not take the “Reference ID” |
||||||
|
Nimbus Read/Write Fields
|
Outbound Task Data Visibility
🔎 Also refer to: Use Case - Creating Nimbus Outbound Calls from a List of Scheduled Tasks |
||||||
|
Customer.CustomFields (name/value, n-tuple)
|
Additional fields to add 💡 To select a the specific field in this data object, replace <Name> by a fieldname of your choice.
|
Flow Action: Get all scheduler entries
⌛Legacy Flow Action titles: Get all outbound tasks
Gets all outbound Tasks filtered by service specified. Returns task object and state.
| Field | Description |
|---|---|
| Service UPN |
Dropdown filtered by User Roles and Organization Units. Returned task state can be:
|
Flow Action: Update a scheduler entry
⌛Legacy Flow Action titles: Get all outbound tasks
Updates an existing scheduled Outbound Task.
| Field | Description |
|---|---|
| Scheduler Entry ID |
Updates an existing (meaning: has an ID) Outbound Task. ☝ Outbound Task Update RulesTask parameters can be updated according to the following ruleset:
|
| Other fields | Fields are described and behaving identical to the → Update Task action. |
Flow Action: Remove a scheduler entry
⌛Legacy Flow Action title: RemoveOutboundTask
Removes an existing scheduled Outbound Task.
| Field | Description |
|---|---|
| Scheduler Entry ID |
Removes an existing (meaning: has an ID) Outbound Task. ☝ Note: Does only remove a task when not already "In Progress". Stopping such tasks can only be done via an Administrator in the Operations view and should only be done on exception, e.g. a stuck or misconfigured task. |
External Task
External Task Actions
The following actions refer to the External Task feature. The user point of view is described under External Task Handling.
Flow Action: Add a new external task
⌛Legacy Flow Action title: AddExternalTask
Allows to add External Tasks and configure Preferred Users for this task.
Contact Center - This action is only available for Contact Center licensed services and users with the External Task modality activated as part of their Nimbus Features. Users need the modality enabled in their General User Settings.
INC External Task Limitations
External Task - KNOWN LIMITATIONS
"Last Users" routing is ignored for the External Task modality, even if enabled in the Distribution Policy.
| Field | Description |
|---|---|
|
Customer Identifier
|
System Field - Not being shown anywhere, neither in the regular Nimbus app nor in the Nimbus Assistant.
Will be saved to CallerIdentifier.<ID> for historical reporting purposes. Can be used in Workflow Activities (e.g. Voice Message, Announcement, Save to Parameter).
Can be added as a “System Parameter ” via the Extensions Service Settings > My Sessions > Session Details and shown in the My Sessions page for any External Task.
|
|
PreferredUsers (list, n-tuple)
|
Preconditions
|
| Other fields | Fields are described and behaving identical to the → Update Task action. |
Flow Action: Remove an external task
Removes an External Task as specified by its ID.
⌛Legacy Flow Action title: RemoveExternalTask
| Field | Description |
|---|---|
| External Task ID |
Removes an existing External Task (meaning: has a Task ID). ☝ Notes
|
Address Books
Address Book Actions
The following actions refer to Address Books which are primarily used for Attendant Console search features.
Flow Action: Add a contact to an address book
⌛Legacy Flow Action title: AddOrUpdateContact
Add a contact in an Nimbus Address Book.
| Field | Description |
|---|---|
| Address Book | User Roles: Address Books in FlowsPower Automate Roles precondition: The visibility of Address books is limited by the Organization Units of the currently signed-in flow-user.
|
| Contact External ID |
☝External ID of User. Should be a unique ID in an external system to allow to identify the external source record.
|
|
Fields of contact to add or update:
|
All entries are strings unless stated otherwise. Refer to Use Case - Adding External Address Books via Power Automate on how to fill these fields.
|
| Contact Custom Fields |
You can define own Custom Fields to add to an Address Book contact. To select a specific field in this data object, replace <Name> by a field name of your choice.
|
INC Address Book Limitations
Address Book Field Size Limitations
Please note that Address Books fields underly size limitations. When exceeded, the Nimbus Power Automate Connector will return a 400 Bad Request.
Learn more…
| Area | Field | Limitation |
|---|---|---|
| Contact | ExternalId | 128 characters |
| Firstname | 64 characters | |
| Lastname | 64 characters | |
| Displayname | 256 characters | |
| Initials | 16 characters | |
| Company | 64 characters | |
| Department | 64 characters | |
| JobTitle | 128 characters | |
| UPN | 128 characters | |
| IMAddresses | IMAddress |
Maximum of 10 addresses 128 characters per address |
| Emails | EmailAddresses |
Maximum of 10 addresses 128 characters per address |
| PhoneNumbers |
Businessphones Mobilephones Homephones |
Maximum of 10 phone numbers (per type). 32 characters per phone number |
| Address | Adresses | Not more than 10 addresses |
| Street: | 1024 characters | |
| City: | 128 characters | |
| Country | 128 characters | |
| State | 128 characters | |
| Postal code | 40 characters | |
| CustomFields | Field array of name / value pairs. | Maximum of 20 custom fields |
| name | 64 characters | |
| value | 1024 characters |
Flow Action: Get contact(s) from an address book
Get all existing contacts in a Nimbus Address Book.
⌛Legacy Flow Action title: GetContacts
| Field | Description |
|---|---|
| Addressbook |
Selects the target Address Book. Returns an array of contacts with their External ID. Fields are described and behaving identical to the → “Add a contact to an address book” action. |
| External ID | External IDs of Users to retrieve. If no IDs are provided, all contacts are retrieved. |
Flow Action: Update a contact in an address book
Update an existing contacts in a Nimbus Address Book.
⌛Legacy Flow Action title: AddOrUpdateContact
| Field | Description |
|---|---|
| Addressbook | Selects the target Address Book. |
| External ID |
External IDs of User to update. ☝ Cannot be left blank. |
| Fields of contact to update |
All entries are strings unless stated otherwise. Fields are described and behaving identical to the → “Add a contact to an address book” action. |
Flow Action: Remove a contact from an address book
Update an existing contacts in a Nimbus Address Book.
⌛Legacy Flow Action title: RemoveContacts, ClearContacts
| Field | Description |
|---|---|
| Addressbook | Selects the target Address Book. |
| External IDs |
External IDs of Users to update. ☝ Cannot be left blank. Note: Removing contacts will also remove any remaining Notes that have been added by Attendant Console users. This action is irreversible as Nimbus does not create Address Book backups. |
Nimbus Companion
Nimbus Companion Actions
The following actions refer Nimbus Companion Transcription and Summarization data, gathered from a concluded Service session. The actions are a follow-up to the Trigger Event “When the Companion has an update”.
INC Upcoming Connector Feature
⌛Pending Connector Certification: Features or partial changes on the functionality described in the following are still undergoing the Microsoft review and certification process. Changes are not yet part of the officially certified Nimbus Power Automate Connector, so your experience may vary.
✅To test new functionality early, you can manually download and install the latest upcoming (V1) connector as Custom Connector on your tenant.
☝Note that Custom-installed connectors will not update automatically. Once the functionality becomes available in the certified connector you need to perform a manual Connector Migration of your flows.
Learn more about the available Connector update paths….
INC Power Automate Connector Update Path

| Customer Tenant Admin Procedures |
Nimbus Customers can choose between following upgrade paths for the Power Automate connector:
|
||||||||
| Luware Development |
Whenever Luware releases a Nimbus Version, the “Upcoming V1” connector can be retrieved as a Luware-hosted download.
|
||||||||
| Luware / Microsoft connector Certification Process |
The V1 download package is submitted to Microsoft for Store Certification.
💡Note: Each update triggers a re-certification process by Microsoft and takes ~4-6 weeks. |
Learn how to update the Custom Connector
Updating the Nimbus Custom Power Automate Connector
🤔 When do I need to update the custom connector? Luware development implements changes in the Nimbus Custom Connector (v1) and starts a certification process with Microsoft right after a major Nimbus release. If the Release Notes state any features that you would like to try out ahead of time – e.g. by adding new actions and triggers – you can perform a manual update and install the V1 connector as Custom Connector on your Tenant.
💡 If you are using the certified connector, you don't need to update it manually. Once the certification of a new version is completed on Microsoft side, it will be available automatically.
Update Steps
-
Retrieve the latest connector file from your Nimbus cluster region:
💡 Uncertain? You can find out your region by logging into Nimbus Portal / Admin and see how the URL changes.
INC Nimbus Power Automate Connector URLs
☝Legacy (v0) Custom Connector users: Replace the /v1/ part of the URL above with /v0/ to download the legacy connector (e.g. to Update your existing Connector) with new files. Note that the legacy connector will not receive feature updates anymore.
☝Migration note for all custom-installed connectors: You can install the v1 to-be-certified connector as Custom Connector. However, when switching to the certified connector within Microsoft Power Automate, a Connector migration is necessary for all existing custom connectors.
- Go to https://make.powerautomate.com/ and expand Data > Custom Connectors.
- Select your Nimbus Custom Connector from the list.
- Click on the Context menu (three dots) at the end of the line.
- Select “Update from OpenAPI file”.
- Click the "Import" button and select the new file.
-
Finally click “Continue”.
⮑ The connector is now updated and should be visible on your Tenant.
Preconditions
- Companion requires Transcription to be enabled in the respective service's Companion Service Settings.
- The use of this feature requires prior setup. Refer to Use Case - Setting Up Transcription
Flow Action: Get companion task data
⌛Legacy Flow Action title Get virtual user assistant data
Returns the complete transcription(s) of the same service session (using TaskID as identifier).
| Parameters |
|
| Return |
|
|
Transcription Data *(of the same User1 - or ServiceSession1,2) |
|
|
Summarization Data (of the same ServiceSession) |
Returns summarization aspect of the same service session (
|
Data Scope and Transfer considerations
1 Behavior rules - depending on provided values:
- If
ServiceSessionIdandUserSessionIdare set, a validation is performed, checking if theUser Session Idbelongs to the specifiedService Session Id- if NO then the flow will fail with an error.
- if YES then return transcription only for the specified User Session
- If only
ServiceSessionIdis set, the transcription data for all available User Sessions within the Service Session is sent.
💡This is the default behavior for all existing flows, as theUserSessionIdis optional.
2 Transcription Transfer Notes:
- The transferring Service determines the target behavior: The originating Extensions Service Settings are taken into account for all Users to which a Session is being transferred to. These Users are temporarily treated as “Asset” of the original service and – if configured in the original service – will see the according Companion widget in their My Sessions.
- License Requirement: All Users that make use of Transcription - including transfer targets - need a Companion license enabled in their General User Settings.
🔎 Related Info: Using this flow action you can parse and write outputs into any target, e.g. into a Teams Message or Email. Refer to Use Case - Analyzing a Transcript to see an example.