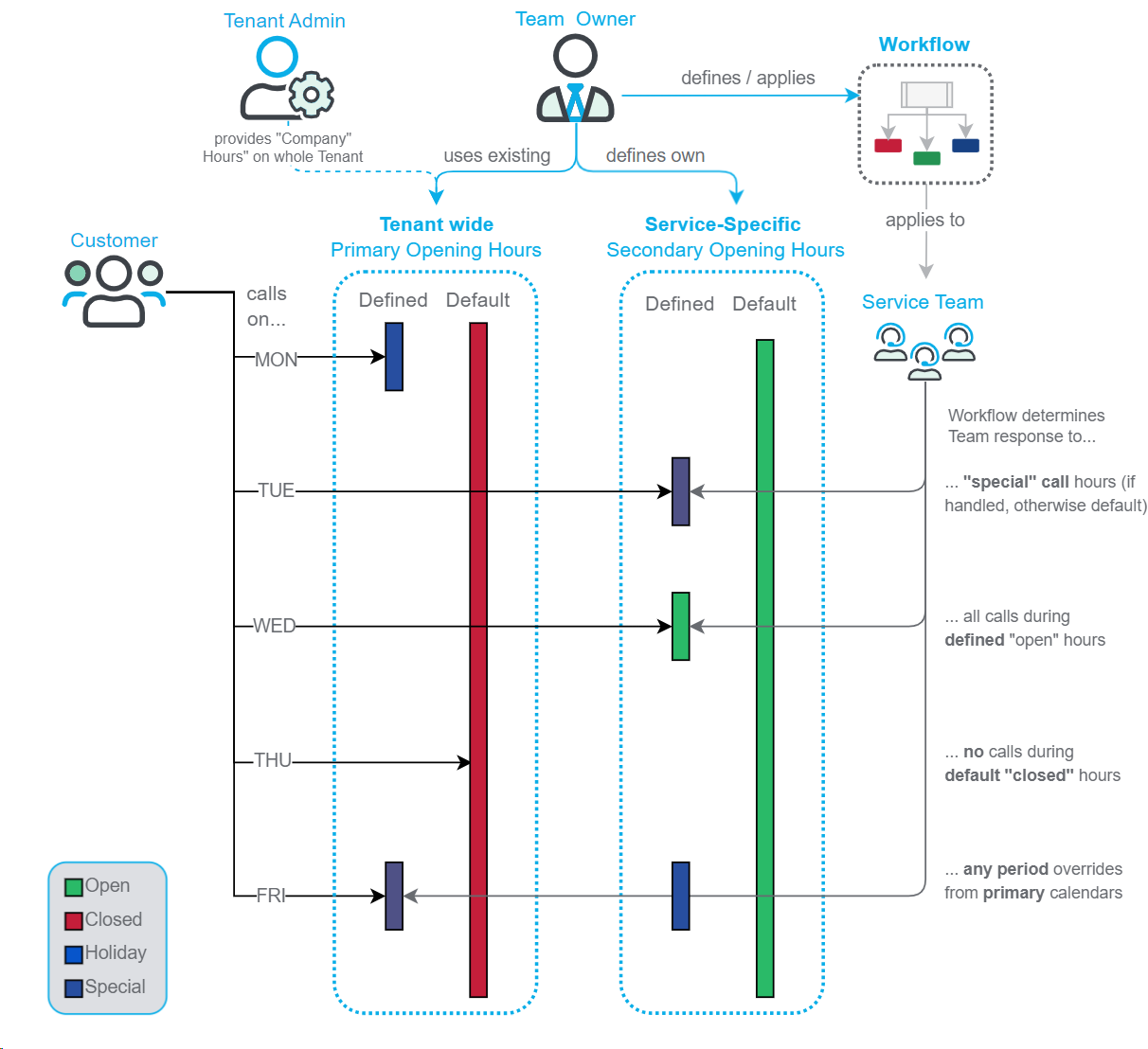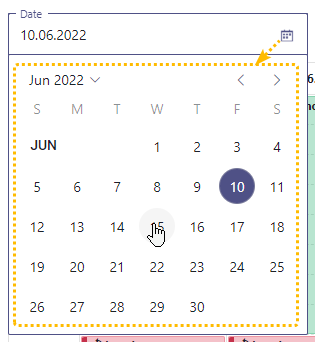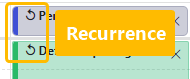Opening Hours are defined to reroute calls within your Workflows according to the hours / time zone at which customers call your service. Their configuration determines a caller routing experience as follows.
| Overview of Opening Hours | Nimbus UI steps |
|---|---|
|
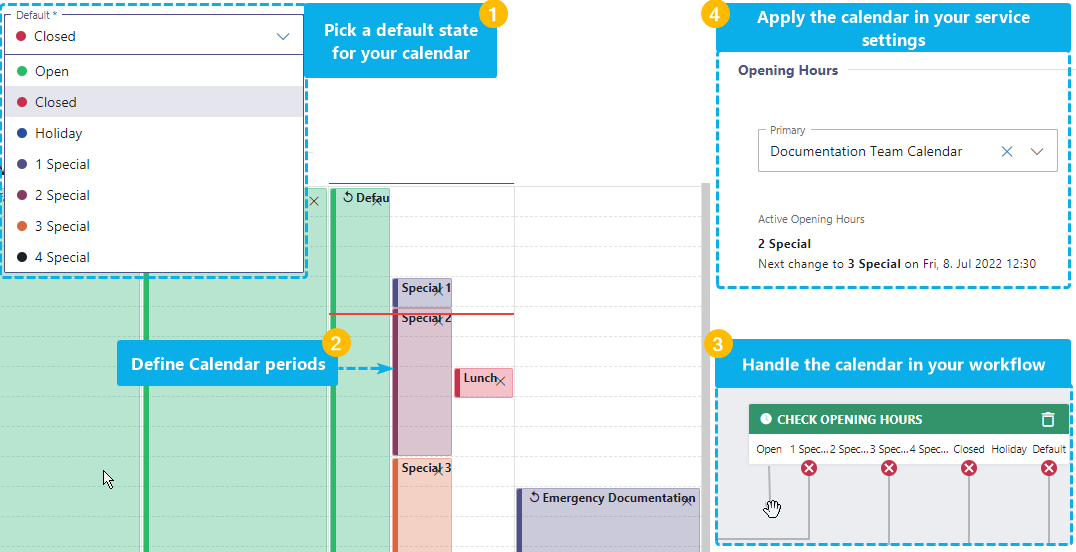 |
☝ IMPORTANT LEARNINGS
- Opening Hours just by themselves do not have an effect on your service's presence status. In combination with Workflows - e.g. according to the time zone of the service called by your customers - will callers be routed according to the "Check Opening Hours" Workflow Activity. Even a "Closed" service can be available if your workflow allows so.
- Workflows can be configured to react differently to opening hours even within the same service. A closed or on holiday service can still technically be available for Mail or Chat as long as users are online to handle the task. Depending how you configure your Modalities Service Settings you can apply different workflows for each modality opening hours scenario you require.
- Nimbus distinguishes by primary and secondary Opening Hours calendars, which must each be applied in your in Service Settings first to take effect.
- IMPORTANT: Note that a calendar period has no effect if it is not handled in your service's workflow.
✅ Make sure to read the chapters below to understand opening hours in full detail.
Understanding Active / Primary / Secondary Hours
Each team may decide if the opening hours are applied as primary or secondary calendars within their General Service Settings .
RULESET: PRIMARY AND SECONDARY OPENING HOURS
Opening Hours Period Ruleset:
|
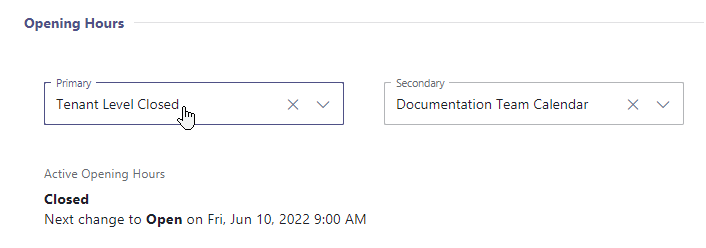 |
||||
|
🔍 Rule of thumb:
| |||||
Show me an example
| |||||
Creating Opening Hours
New Opening Hours can be defined from within Configuration either by Service Owners or Admins.
Within the Nimbus UI:
- Head to Configuration > Opening Hours
-
Click on "Create New"
⮑ the "Create Opening Hours" view opens. - Specify a Name for your calendar entry.💡 This name will be used to identify the opening hours entry in listings and selections.
- Specify an Organization Unit to define where the Calendar will be available.
💡 When a Tenant Admin accesses the Config Administration to create an Opening Hours entry a shared calendar can be made available to multiple services. - Specify a "Default" state that applies when no other periods are defined in the calendar.
💡 We recommend to leave it at: Closed and work with specific periods to define working hours.
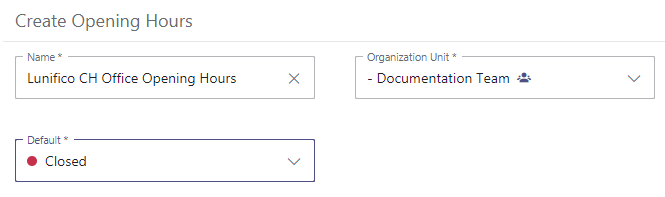
Calendar UI Elements
An Opening Hours calendar consists of the following elements:
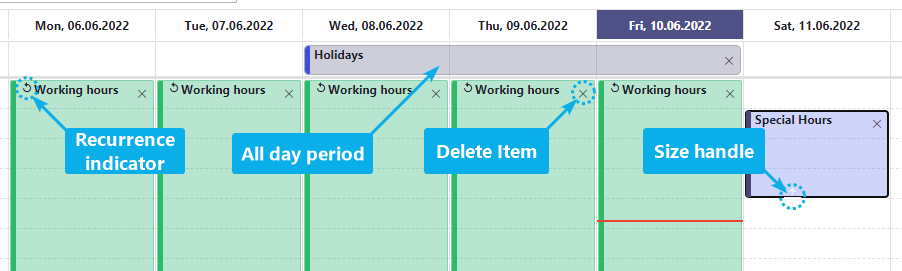
| Name | Definition |
|---|---|
| Calendar Popup | Allow you to switch between days, switch resolution (day, week, month) or jump back to present day. Also contains a calendar view for quick selection.
|
|
Calendar Period (Colored block item) |
|
|
Show Full Day / Show Business Hours (toggle) |
Allows to expand the default view vertically to a full day's length or just a 8 AM to 8 PM view. 💡 Default view is "business hours". |
|
Day / Week / Month View (switch) |
Allows to view periods either on current day, week or a monthly calendar.
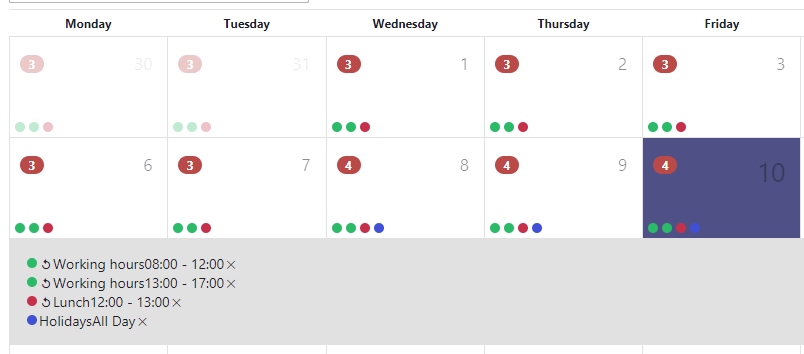 💡 Default view is "week". |
RULESET: CALENDAR PERIOD OVERLAP
🤔 What happens when there are multiple periods configured for the same time?
If you have configured overlapping time periods with different types, then Nimbus will use the following order of precedence to determine which type applies:
Special 4 > Special 3 > Special 2 > Special 1 > Holiday > Closed > Open > Default
💡 When multiple calendars overlap each other, the primary defined period takes precedence. See → Primary and Secondary hours chapter above.
💡 Your team's Workflow determines how the calls are handled as per currently valid period type, e.g., by playing an announcement during "Special" opening hours or routing the calls to other services during a holiday.
Editing Calendars
To define a new time period in your Opening Hours:
- Click " Create Period ".💡 Alternatively you can simply double click into the calendar to start creating a new item. The place where you click determines the start time (top row for "all-day" events).
⮑ A dialog to configure the new time period opens
⮑ Available fields and properties change based on recurrence and are defined as follows:
| Title | Free Text, no functional effect aside from showing as period title in the Opening Hours calendar. |
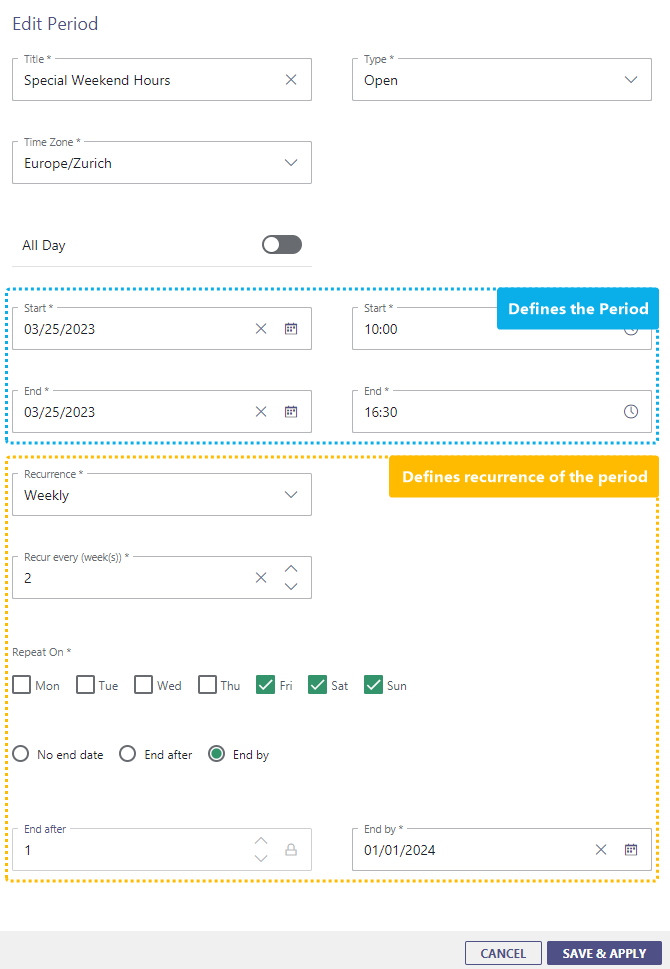
|
|---|---|---|
| Type | The type of the period which also determines the branching path of your selected Workflow Template.
🔍 While editing your Workflow the "Check Opening Hours" step will determine which type of period currently applies and branches out accordingly. → Refer to the Check Activities > “Check Opening Hours”. 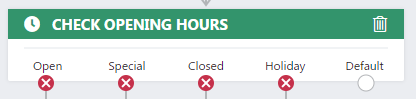
|
|
| Time Zone |
Used to specify a time offset for teams that work in different time zones. 💡 When configuring this for a remote team, set it to the time zone where the service team is situated to correctly offset the period. |
|
| All Day |
Toggle which deactivates the time selection. 💡 Best used for holidays or extended special opening hours. |
|
| Start / End |
Used to specify the time of a single event. Can also be used to span across multiple days. 💡 Note that when you change the Start time the End time shifts accordingly to keep the period length consistent. |
|
| Recurrence | Used to define recurring events. 💡 If recurrence is set to "None" the event is one-time only.
☝ You may want to leave the "Start" and "End" date parameters as is. Otherwise the events in the series will be treated as a timespan, crossing over from the starting day to the end day in a long block. Especially in recurrence-situations this can cause periods conflicts and potential overlaps. Show me an example...An example for extended special opening hours on every other weekend 💡 The Opening Hours calendar is default "closed" in this example:
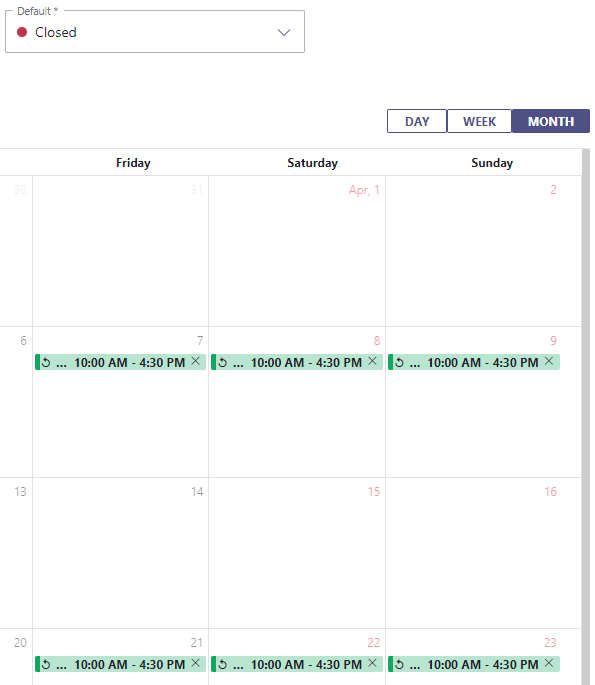
|
|
| Recur every |
✅ Shows when → Daily recurrence is set Allows to set an interval at which the period should reoccur:
|
|
| Repeat On |
✅ Shows when → Weekly recurrence is set
|
|
| End After | ✅ Shows when “End after” or "End by" recurrence is set |
- Fill in all details as you require for your calendar period.
- Click Save & Apply to create the entry.
Putting your Opening Hours to use
Your opening hours need to be handled and applied before taking effect. The steps necessary will be covered below.
Step 1 - Workflow Setup
☝ Important: When using your new or existing opening hours, ensure to handle all exit cases of calendar events (open, closed, special, holiday, default) in your "Check Opening Hours" Workflow Activity.
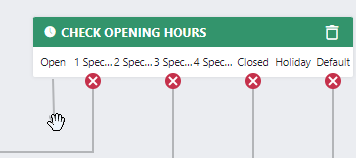
💡If no "Check Opening Hours" activity is defined in your workflow, the opening hours will be effectively ignored and your service is always reachable.
Step 2 - Service Settings
For your calendar to take effect you need to assign it on your service General Service Settings > Opening Hours. → After this assignment the opening hours will take effect immediately. Existing calls will still be handled according to the previous settings.
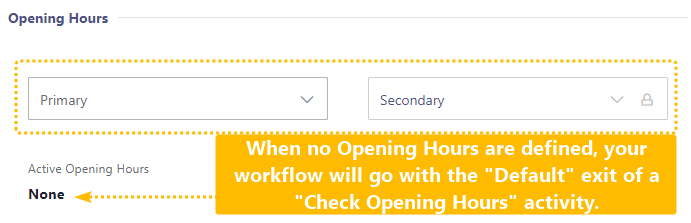
🔍Your currently applicable "Opening hours" are evaluated at the point of an incoming call. As the "Check Opening Hours" Activity is reached, one opening state is returned by Nimbus. It doesn't matter if a Primary, Secondary or no Opening Hours calendar was the source.
This means that ...
- ... if no Opening Hours were defined in your settings, the default exit in the activity is taken.
- ... if a particular calendar period is not handled in a workflow (e.g. a "special" period, your calls may get lost.
💡As a general rule we recommend to handle all exits on your "Check Opening Hours" activity, even if they all point to an identicial (following) activity.
Step 3 - Consider Impacts: Other Services, Reachability, KPI
☝ As you make new Opening Hours calendars availabe in your Tenant – e.g. by placing them in high level Organization Units – please keep in mind:
- Every service that that can access an Opening Hours calendar (via shared Organization Units) may also apply it in General Service Settings .
- Opening Hours do not reflect your service's overall presence status or reachability. The Opening Hours feature is primarily used for workflow handling and routing. Keep this in mind when sharing Opening Hours configurations with other services, as they may handle cases differently, based on their available users to handle incoming tasks.
- Keep in mind that opening hours can still impact your Reporting KPI, as incoming calls could get lost when the calendar periods are not handled by a service's workflow. Vice-versa, a change to a calendar default could “invert” the workflow handling logic, suddenly making a service reachable when it shouldn't be.
Check before you edit existing (productive, shared) calendars
☝ When your calendar is already in productive use, note that saved changes will take effect immediately upon the next incoming service task. → Make sure to take necessary precautions:
- Check in the Opening Hours overview in Configuration if calendars are already in use. Any calendar used as "Primary" or "Secondary" column was already applied within the respective Service Settings.
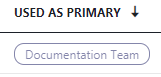
- Edit productively used calendars outside of normal operation hours or work with copies to switch to.
- Communicate internally when you make sweeping changes to a calendar, e.g. when adjusting core work hours or holidays.