Via the related "User / Service Supervision" named Dashboard Widgets, any Users in the according “User/Service Supervisor” Portal Role can do the following:
- User Supervision: Directly influence Duty States, After-Call Work (ACW) of supervised Users.
- Service Supervision: See and join active Sessions between Service Users and a Customer. Also see and remove External Tasks.
🔍 Use the tabs below on this page to learn more.
PRECONDITIONS
-
Contact Center Supervision features require both a Contact Center license and either User or Service "Supervisor" User Roles assigned to the User account. This is done via User Administration > Roles Tab.
💡 In context of this page, “you” refers to a User in a “Supervisor” role. - Note that Supervisors can only see and act on other Users within given Organization Unit constraints. If further Users need to be supervised, the "Supervisor" role needs to be granted within those extra Organization Units accordingly. More about this can be found on the Role Access Concept page.
- Nimbus needs to distribute a Service call to a (Team member / Agent / Attendant Console) User first before the session become visible in the Supervision widget.
☝Also, take note of “Known Limitations” located on the bottom of this page, as some of them impact the use of Supervision features.
User Supervision
✅ Requires "User Supervisor" User Roles. → See Preconditions above. Supervision is performed using the "User Supervisor Tabular" Dashboard Widget.
🔍 The "Controls" column inside of “User Supervision Tabular” widgets is using default MS Teams functionality. Direct calls or chats with Agents are not reflected in your Service Reporting.
User Supervision Controls
The User Supervision "Controls" column inside the “User Supervisor Tabular” Dashboard Widget is used to:
-
… directly call or chat with the Service User (Agent).
☝ A click uses MS Teams deep links for your browser and may ask you for permissions initially. Note that calls only use the Teams UPN of the User, not any phone numbers (PSTN). - … steer Duty States (Responsibility Profiles) of Users.
- … end After-Call Work (ACW) and RONA status that might block the Users from further tasks.
⮑ The UI will update in accordance to what the supervised User (Agent) will see in their UI.
🔍 Note that a User State (e.g. Busy or Away presence) outside your control may still prevent Nimbus from distributing calls.
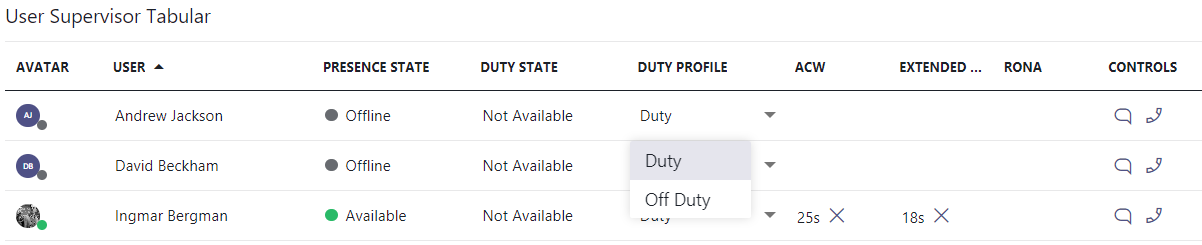
Widget Columns
💡As you edit the Dashboard you can adjust and filter the widget via various Dashboard Widget Properties.
| Column | Details |
|---|---|
| User Name | User Name - as defined in the User Administration. |
| Presence State | Presence State (as per MS Teams client). 💡 Read-Only, cannot be changed. |
| Presence Activity | Presence Activity - shows the extended presence (e.g. Out of Office, Busy in a call, etc.) if extended presence tracking is enabled for the tenant. 🔍 Refer to Use Case - Tracking Extended User Presence via Application Permission for more information on how to enable extended User presence tracking for your tenant. |
| Duty State / Duty Profile |
You can immediately change the profile of any User. 🔍 Notes:
|
| ACW |
Current ACW (After Call Work) status of the User. 🔍 You can immediately end ACW. However a User State (e.g. Busy or Away presence set by the User) may still prevent calls from being distributed. 🔍 ACW be configured via Distribution Service Settings. |
| Extended ACW |
Extended ACW (After Call Work) of the User. 🔍 ACW be configured via Distribution Service Settings. |
| RONA |
RONA (Return on no answer) status flag when a User did not respond in time. 🔍 You can immediately reset this flag. However, a related User State (e.g. Busy or Away presence which caused this RONA flag) may still prevent calls from being distributed. |
Inbound / Outbound Service Supervision
✅ Requires "Service Supervisor" User Roles. → See Preconditions above. Supervision is performed using the "Service Supervision" Dashboard Widget.
🔍Also works for scheduled Outbound Calls and Call On Behalf, as either must clearly refer to a specific Service.
Service Supervision Controls
The Service Supervision "Controls" column inside Personal Dashboards are used to engage in Supervision.
💡Hint: When you edit your Dashboard you can adjust Widget Properties to filter by certain Users or apply colored thresholds.

Service Supervision Modes
Supervision knows 3 modes: Listen, Whisper and Barge-In with further explanations in the table below. Note that:
- A mode indicator inside the “Supervision Active” column will display currently ongoing Supervision.
- Controls will change states when any Supervisor joins.
- An escalation of modes is possible from Listen → Whisper → Barge In but not in the other direction.
- Successfully joining (or failing to join) will also show a quick toast in the Nimbus UI.
| Mode1 | Details | When Supervisor joins ... | Supervision ends when... |
|---|---|---|---|
| Listen | The Supervisor hears both Caller and User, but cannot talk to anyone. | Agent and Supervisor hear 1 beep. |
|
| Whisper | The Supervisor hears both Caller and User, and can talk to the Agent. | Agent and Supervisor hear 2 beeps. |
💡 The session persists as long as either User or Caller remain. |
| Barge In | The Supervisor hears both Caller and Agent (Nimbus User), and can talk to everyone. | Agent and Supervisor hear 3 beeps. |
💡 The session persists as long as either User or Caller remain. |
1 During Supervision, limitations for MS-Teams native functionality applies. → Read limitations below.
External Tasks
✅ Requires "Service Supervisor" or "Service Owner" User Roles. → See Preconditions above. Task handling is performed using the "Service External Tasks" Dashboard Widgets.
✅ External Task are created using the Flow Action “Add an new External Task”. To Nimbus Users they appear the same as regular tasks, as described in External Task Handling.
External Task Controls
Controls allow you to remove a task, as long as it is not "Connected" to a User already.
⮑ A confirmation pop-up will ask you to confirm the removal.
🔍 Note that Tasks can also be removed via Microsoft Power Automate Connector > "Remove an External Task" Flow Action, making them immediately disappear from Dashboards and other views without further notice.
External Task Table Columns
| Column | Details |
|---|---|
| Source | Shows the origin / creator of the external task. |
| Service Name | Service which will handle the External Tasks via it's queue according to the "External Task" Workflow configured in the Modality Service Settings. |
| State |
Shows the state in which the task is in:
|
| Time in State | Time since the task has remained in this state. |
| Connected to | User to which the task has been distributed. |
| Level | Level of distribution on which the task-receiving User got the task. 🔍 Service-applied Distribution Policies determine the levels and User pool. |
| Priority |
Task Priority, set when the task was created. 💡 Tasks with higher priority get moved up ihn the Workflows "Queue" activity and prioritized for distribution accordingly. |
Known Limitations
INC Supervision Limitations
KNOWN SUPERVISION LIMITATIONS
Audio-related:
- 3rd-party Audio: If the Nimbus user adds any other participant via Microsoft Teams UI, the Supervisor will not hear the new participant.
- Supervisor Recording: The supervisor will not be heard in the recording of the user.
Session-related:
☝Only one supervisor can join a session at a time. The UI will indicate when there is already a supervisor in the session.
☝A supervisor cannot join “on hold” sessions, only active 1:1 Caller / user modes. If the session has been put on hold in MS Teams client by either participant, a supervisor will not be able to join the call. A warning will inform that "Supervision cannot be started for a call, that is on Hold in MS Teams client." Vice-versa, a user cannot put a session on hold while being supervised.
☝Joining of conferenced sessions – e.g. Attendant - Consultation Call scenarios – is not supported. Vice versa - if a supervisor already joined ...
- ... the user cannot make consultation calls anymore until the supervisor leaves.
- … corresponding UI controls e.g. within Attendant Console appear disabled while supervision is ongoing.
INC Nimbus and MS Teams native functionality
☝ While handling Nimbus tasks, avoid MS Teams-native call controls
During an ongoing session, Nimbus cannot control any functionality engaged in parallel via MS-Teams
(e.g. putting Callers On-Hold, Transfers, adding participants to a Session, Muting of participants).
✅While handling Nimbus tasks:
- Instruct all Service Users NOT to mix the approach between Nimbus and MS Teams.
-
Prefer the available Nimbus UI options for any call handling and -transfer scenarios:
e.g. Attendant Console (Safe/Blind transfer, Consultation call), Hold and Retrieve, Parking.
🤔What are the effects of using MS-Teams in parallel?
When using MS-Teams functionality in parallel during a Nimbus Session, the User / Customer experience cannot be clearly guided or monitored by Nimbus anymore.
Possible effects are:
- Customers may not get clear feedback on certain actions (e.g. no On-Hold Music - just silence).
- Manually added participants in a call conference may not all hear each other as intended.
- The status in Nimbus UIs may not reflect the actual state of a Session anymore.
- Call metrics, KPI and Nimbus Reporting results may not be properly recorded.