Depending on how new services are provisioned in Nimbus, the user Role Access Concept assignment handles slightly different. In general, the following user assignment types are used:
User assignment types
INC User Assignment Types
Each Nimbus Service can be of a different User Assignment Type that determines how Users are associated to this Service:
- MS Teams-based: Directly tied to the Team itself in MS Teams, determined during Service Provisioning. Users get automatically added and synced to a Nimbus Service.
- Skill-based: Applies for manually created Services via Nimbus Service Administration. Requires skill-assignment to Users you manually assign to the Service from within your Tenant directory.
- None: Primarily used for IVR or first-level redirection Services. This Service has no Users and is therefore primarily configured by any Administrator.
☝ Important to know: The User Assignment Type setting is fixated when a Service was either provisioned via MS Teams or manually created via Service Administration, e.g. either for Customer IVR or User skill-based task distribution purposes. A switch between MS Teams-based and Skill-based Services is not possible due to how individual Users are configured and how related Nimbus Features operate.
🤔 Is the User Assignment Type tied to the Service Type / License?
Indirectly, yes. While User Assignment itself is not technically bound to Service Types and related Nimbus Features, User permission handling and Nimbus Task distribution underlies technical restrictions, primarily dictated by how MS Teams handles its channels and roles.
| User Assignment | Advanced Routing | Enterprise Routing |
Contact Center |
Description |
|---|---|---|---|---|
| MS Teams-based | ✅ | ✅ | 🔍 Relevant if you want to stick to MS Teams-based User sync but use Contact Center Features | MS Teams-based User assignment is the most common scenario for new Advanced Routing and Enterprise Routing licensed Services. Nimbus Portal Roles are automatically inherited from the role in the MS Teams channel, minimizing the administrative effort to onboard and configure new Users. |
| Skill-based1 | ❌ | ❌ | ✅ |
The main use case for Contact Center Services is setting up Distribution Policies to escalate calls based on Skills and Responsibilities. The Distribution Order guarantees that Users get selected in a very targeted manner. With adjustments of their skills and Duty Profiles Users can opt-in or out of certain distribution policies, e.g. based on time of day, workload, current responsibilities. Adding and removing of Users is very flexible, e.g. across departments and even outside of any MS Team-based constraints. |
| None1 | ✅ | ✅ | ✅ | Services with User assignment type "none" are generally used for IVR or automated redirection. They can be created manually and outside of MS Teams channel restrictions. |
Switching between User Assignment Types
1 Switching the User Assignment Type is possible outside of MS Teams-based context. For example, you can convert a “Skill-based” Service to type “None”, e.g. when you decide to delegate Users to different Services.
☝However, before doing so, please note the following effects:
- When switching User Assignment Type to “None”, all previous Settings made within the Service Distribution Tab are discarded and will be at their defaults, should you decide to switch back.
- On “None” User Assignment Type setting, Workflows configured in the Modalities Tab will show warnings. Activities that involve any task distribution to Users (e.g. “Queue”) will automatically be skipped over. This may result in error scenarios during an incoming call.
→ We therefore highly recommend checking your Workflows right after converting your Service's User Assignment Type.
🤔 How does the User Assignment Type affect my Service operation?
The User Assignment Type greatly determines how the Service (and Users) are managed. This also determines, which Features and Data are available to Users, and how granular the Role-based Access Concept (RBAC) can be implemented by Administrators.
💡 MSTeams-based Services are tied to the Team itself, but not to a particular channel within that team.
- The Service name and all channel Users are in sync with and actively used by Nimbus for task distribution. You can select one specific
publicchannel to which the Service will post Adaptive Cards for voice messages or call pick-up notifications. - Other than that, Nimbus will not impact other channels or functionality. You can "add" the Nimbus app tab to every available channel of a Team, if you want, but it will always only display the same Team statistics.
- Very simple User Management with a fixed set of Portal Roles that grant access to Nimbus functionality.
💡 Skill-based Services allow Users to participate in multiple Services simultaneously.
-
The individual Services are NOT tied to using MS Teams channels as central point of communication and User management.
- The removal of a dedicated Teams channel also removes the possibility for a single channel for Voice Messages, as it would cause data access and GDPR compliance risks.
-
Skill-based Services add flexibility, but also complexity:
- Users on skill-based Services are managed via Agent Service Settings per Service. This can be done by any Team Owner.
- Optionally Users can get Skills and Responsibilities assigned for escalated Service task distribution. A Distribution Policy assigned to each Service determines how new incoming tasks are distributed among Users, depending on their responsibility and expertise.
- Allows to expand the Portal Roles with additional Supervisors and/or preferred Users.
- 💡 Good to know: Users are also not "Active" on skill-based Services per default. Instead, they control their own Service availability via configurable Responsibility Profiles.
💡None - Services with no Users assigned:
- These Services do not have Users nor a specific MS Teams channel, and therefore don't use most of the abovementioned features. They only act as “gateway”, e.g. to route customers to actual Services via IVR.
🤔 Does the User Assignment Type affect available Features?
Yes, because certain features cannot operate “outside” of a given MS Teams context in order to steer User access to Service data and functionality.
Here are some examples on how various features differ based on User Assignment Type:
| Feature | Feature | MS Teams based | Skill- based | None |
|---|---|---|---|---|
| Workflow configuration | Adaptive Cards | ✅ | - | - |
| Voice messages | ✅ | - | - | |
| Service Settings | Configurable Voice message channel | ✅ | - | - |
| Extensions tab | ✅ | ✅ | - | |
| Conversations Distribution | ✅ | ✅ | - | |
| Setting of a Distribution Policy | - | ✅ | - | |
| (New) User “Active” settings | ✅ | - | - | |
| Reporting section | ✅ | ✅ | - | |
| Editable "Name" field on Service Settings | - | ✅ | ✅ | |
| Frontend UI | "Active" toggle for Users | ✅ | - | - |
| Users switching Service availability via Duty States / Responsibility Profiles | - | ✅ | - |
Service users / permission tab overview
GENERAL PRECONDITIONS
- Users need to be added to Nimbus first before you can search for them in the UI and grant permissions accordingly.
- Depending on the User assignment types of your service the following tabs are shown:
- For MS Teams-based services a "Members" tab is shown. Members and Owners are in sync with your MS Teams Channel.
- For Skill-based services a "Permissions" tab is shown. Here you can manually add users as service Agents and Owners.
💡 Depending on how your service was provisioned, the user assignment type comes predefined and cannot be changed.
💡 Please note that the tabs below are showing Service Administration from within the Admin panel.
MS Teams-based (Users Tab)
Users associated with a MS Teams-based Service Type are managed in the "Users" Tab as follows :
|
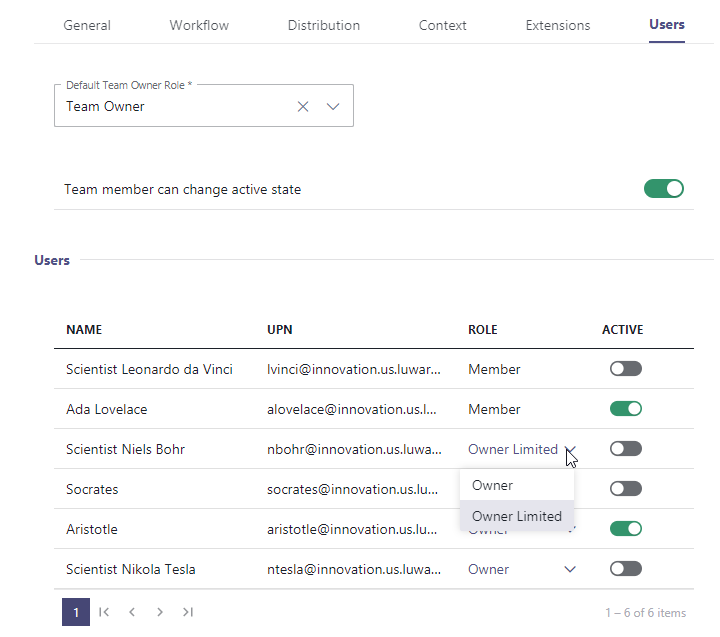
|
Skill-based (Permissions Tab)
|
Contact Center ✅ Users need a Contact Center license applied, after which they can be assigned to a service via "Permissions" Tab as follows:
|

|
Follow-up actions
☝ Don't forget that users may also need Responsibility Profiles as well as Skills and Responsibilities applied via the User Administration to be considered for skill-based routing in this this service. Learn more about this by reading Skills and Responsibilities.
💡 Good to know: Once assigned, users can now be managed in the Frontend via Agent Service Settings, so you can delegate individual skill assignment tasks to their responsible service owner / manager.
User Permission Effects on the Nimbus Portal
After getting service owner- or membership User Roles granted, users can login to either Nimbus Teams Tab and their Nimbus Personal App and see service data in the various Nimbus tabs.
| Area | Agents View | Notes and Conditions |
|---|---|---|
| Services Overview |
|
|
| My Overview |
|
|
| Attendant Console |
|
|
| Assistant |
|
|
| Dashboard |
|
|
| Reporting |
|
|
Additional Notes
- Agents and Service Owners get a slightly different Nimbus Portal UI experience, refer to Portal Roles for more details.
- Service-Assigned “Contact Center” Agents get access to additional features. Not just in the Portal, but within the Nimbus Administration. Refer to Nimbus Features > “Features by User” for a comprehensive overview.