In this use case, we explain how you can provide additional call context to your Nimbus users, such as opening a customer database, info page or ticket system dynamically with every call. By extending this context with System Parameters or your own custom Parameters you can achieve dynamic results.
PRECONDITIONS
Enterprise Routing Contact Center Some Nimbus Features described below here are limited to Enterprise Routing and Contact Center services. You may need to upgrade your license to make use of all functionality. Contact your Customer Success partner when you miss features or have questions.
- You must be a team / service owner or Nimbus tenant administrator to access settings and configuration items shown below. Team members (as regular Nimbus users) will not see these options.
- Context used in this example depends on your external systems (CRM or Ticket System such as Jira, Zendesk, Microsoft Dynamics). The steps below are just an example. 🔍 Refer to our List of Use Cases for inspiration.
INC Icon Legend Accordion
Show Icon Legend
| 💡 = A hint to signal learnings, improvements or useful information in context. | 🔍 = Info points out essential notes or related page in context. |
| ☝ = Notifies you about fallacies and tricky parts that help avoid problems. | 🤔 = Asks and answers common questions and troubleshooting points. |
| ❌ = Warns you of actions with irreversible / data-destructive consequence. | ✅ = Intructs you to perform a certain (prerequired) action to complete a related step. |
Define Context
In the first step we define context items to open during a call.
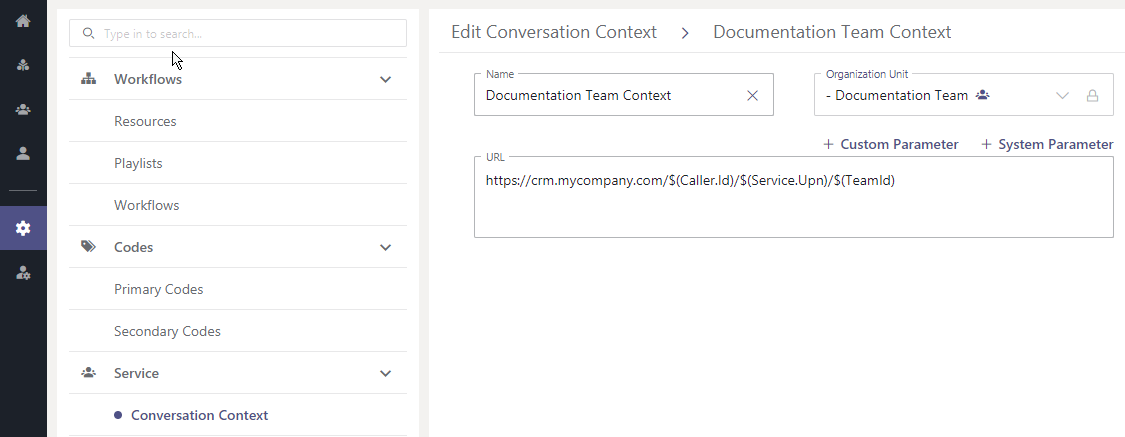
✅ Note that this step may rely on an external System or Directory within your company which you can freely access with your current user.
- Head to the Configuration of the Service you want to define context for.
- Select Conversation Context from the list of Service entries.
- Click on "Add New" or edit existing entries.
- Define a Name and Description for your
- The Organization Unit determines the visibility of the context, potentially hiding it from other services.
-
Define an URL that should open alongside with a call:
- You can insert dynamic parameters as described on Fields and Parameters > “Call Context Parameters”
- An example calling URL could be constructed to look up customer details as follows:
https://mycopany.crm.com/en-us/$(Caller.Upn)/callerEvent?email=$(Customer.Email)Good to know
☝ Please note that context URLs open only when you use Nimbus in your browser. Also refer to the limitations on the bottom of this page.
💡 URLs also rely on your available data storage and lookup systems. Some possible ideas for context could be:
- A ticket being created to take notes in during a Call using the "$(CallId)" parameter behind a "create" action.
- A customer info being opened based on the "$(Caller.Upn)" or "$(Customer.Email)" from a CRM system.
- A customer address being looked up on a map based on "$(Customer.State)" and $(Customer.StreetAddress)"
🔍 For more advanced parameter handling you might want to read Use Case - Storing external CRM data in custom parameters.
Apply Context in the Service Settings
Now that our base elements are defined, they need to be applied in the Service to take effect.
✅ This step needs to be done in the Extension Service Settings of Nimbus.
- Head tothe Service Settings of the Service you want to apply your context for.
- Open the Extensions tab.
- Within the Click "Add" in the "Conversation Context" section to add your new (previously configured) items.
💡 Note that during a future call these items will be opened in the order specified. You can drag and drop to change their order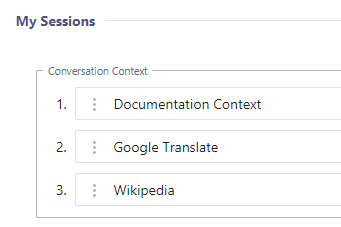
Context opened in order - "Save and Apply" your changes.
See Context in action
✅ After everything has been set up, make or wait for an incoming call to your service. Your Context should now open in the form of one or multiple browser windows, as specified in the previous step.

🤔 Context not opening? To open Conversation Context in extra tabs you must open and run Nimbus in your browser.
- If your context still does not open, check that y our browser allows pop-ups to be opened.
- Context tabs will only be opened while you are in the My Sessions view. → Instead of extra tabs you can also embed context as described in the "Optional" step below.
- The Microsoft Teams app does not allow dynamic opening of extra tabs due to security limitations. You can use Assistant to open Service context automatically. 🔍 Refer to Assistant Service Context for details.
🤔 Your context is part of the URL but shown with unresolved Context Fields and Parameters? Please note:
- Nimbus relies on a stable connection to your tenant's user directory and any external CRM system connected via the Microsoft Power Automate Connector to fill in caller data and store info in parameters. Check that external Flows (still) have your delegated permissions and that performance is sufficient to retrieve data in time. → Test your incoming call scenarios accordingly during high load hours to ensure that your data source and flows are keeping up. Otherwise the parameters will be shown with their default values.
- Trigger Events define when parameter data is updated during a call. To keep Workflows uninterrupted, Nimbus will not attempt to retry or wait for delays and errors in external systems. If a call gets routed to users before the CRM data was retrieved, the Context URL might open up unresolved. → You can account for extra delays, e.g. by letting your customers wait with an announcement Workflow Activity.
🤔 Is my context or customer data stored or cached for faster retrieval?
Due to data privacy and security reasons Nimbus will not keep personal / customer data stored. All data is queried/refreshed during each new call session. → If you wish to keep a permanent record of incoming caller information, you need to store it into a CRM or database or output file of your choice.
🔍 Refer to our example: Use Case - Managing Call Data in SharePoint lists and read our [White
Optional: Show embedded Context in the Nimbus App
OPTIONAL CASE: When Nimbus is not open in your browser, context tabs cannot be opened . However, you can still provide your MS Teams users with context, by adding Conversation Context items in the My Sessions view of the Nimbus Personal App .
✅ Setup Steps:
- Within your Configuration define a Conversation Context item which you want to show in the My Sessions view (→ see "Define Context" Step 1 above).
-
Head to Extension Service Settings. Within there:
- ... activate the "Embeded Context" feature within your My Sessions widgets.
- .. select your embedded context item from the pulldown and save.
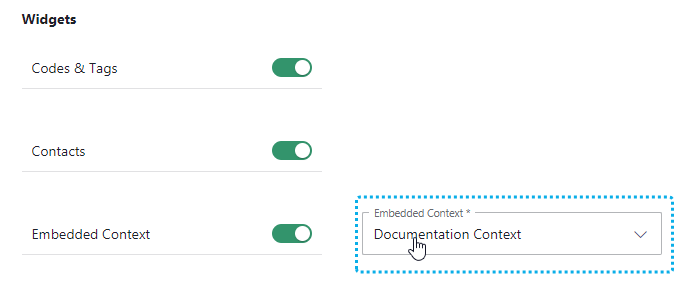
→ During an incoming call, your context will now be opened automatically in the My Sessions widget.
💡 Remember that the context is service-specific, so all users (Agents) of that service need access to the URL being opened.
Limitations
- Only one embedded context item can be open within My Sessions at one time, depending on the service being called.
- The context display size is limited to the widget constraints. Ensure and test that your opened website can scale down dynamically fit the widget.
Learn more...
INC Website Embed Limitations
WEBSITE EMBEDDING LIMITATIONS
Some websites prevent IFrame embeds on remote sites, which cannot be circumvented. When you try to embed such protected URLs, errors like 401 (unauthorized) or a "Refused to Connect" message will be shown instead of your desired output.
✅ Possible Workarounds:
- If available, consult your external source website support to check if any iframe-referrals are allowed. Some services offer specialized data widgets for that purpose or provide authorized token-URLs that you can use.
- If you have access to whitelists on your source website, try to allow the *.luware.cloud domain for external embedding / referencing.
Show more technical information...
There are two types of HTTP headers in websites that control iframe loading:
X-Frame-Options: DENY
Content-Security-Policy: frame-ancestors 'none'
The HTTP Content-Security-Policy specifies valid parents that may embed a page using <frame>, <iframe>, <object>, or <embed>.
A website header called x-frame-options specifies the access prevention, determined via the following values:
- if set to DENY the site isn't allowed to be loaded in iframe
- if set to SAMEORIGIN the page can only be embedded in a frame on a page with the same origin as itself.
- if set to ALLOW-FROM the page can only be displayed in a frame on the specified origin. This only works in browsers that support this header.
🔍 Related Sources: