In this use case, we're going to showcase how you can create and manage External Tasks, including
- setting up your service (settings, workflows)
- creating the task using Microsoft Power Automate Connector
- managing existing tasks
INC Address Book Limitations
Address Book Field Size Limitations
Please note that Address Books fields underly size limitations. When exceeded, the Nimbus Power Automate Connector will return a 400 Bad Request.
Learn more…
| Area | Field | Limitation |
|---|---|---|
| Contact | ExternalId | 128 characters |
| Firstname | 64 characters | |
| Lastname | 64 characters | |
| Displayname | 256 characters | |
| Initials | 16 characters | |
| Company | 64 characters | |
| Department | 64 characters | |
| JobTitle | 128 characters | |
| UPN | 128 characters | |
| IMAddresses | IMAddress |
Maximum of 10 addresses 128 characters per address |
| Emails | EmailAddresses |
Maximum of 10 addresses 128 characters per address |
| PhoneNumbers |
Businessphones Mobilephones Homephones |
Maximum of 10 phone numbers (per type). 32 characters per phone number |
| Address | Adresses | Not more than 10 addresses |
| Street: | 1024 characters | |
| City: | 128 characters | |
| Country | 128 characters | |
| State | 128 characters | |
| Postal code | 40 characters | |
| CustomFields | Field array of name / value pairs. | Maximum of 20 custom fields |
| name | 64 characters | |
| value | 1024 characters |
PRECONDITIONS
You require tenant administrator or service owner rights to manage power automate flows and services.
- Contact Center - Your service requires a Contact Center License in order to enable the External Tasks modality and related settings. Check your License Management or General Service Settings to apply the license.
-
Contact Center - In order for your users to receive External Tasks they also need the modality enabled, either via License Management or General User Settings.
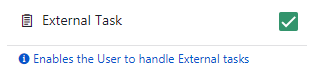
- Admin rights recommended - Note that External Tasks require further configuration of separate Workflows and Power Automate Flow Actions. This is described in the steps below.
INC Icon Legend Accordion
Show Icon Legend
| 💡 = A hint to signal learnings, improvements or useful information in context. | 🔍 = Info points out essential notes or related page in context. |
| ☝ = Notifies you about fallacies and tricky parts that help avoid problems. | 🤔 = Asks and answers common questions and troubleshooting points. |
| ❌ = Warns you of actions with irreversible / data-destructive consequence. | ✅ = Intructs you to perform a certain (prerequired) action to complete a related step. |
Preparing the Workflow
External Tasks are handled in separate Workflows. The first step therefore is to create a workflow.
- Go to Configuration > Workflows and create a new workflow.
- Select "External Task" as your workflow type.
-
Define name and Organization Unit for your workflow.
💡 Keep in mind that the workflow needs to be placed in an Organization Unit same or higher as your service in order to be visible later.
💡 We also recommend using a base workflow template like “Queue Disconnect” as a solid starting point.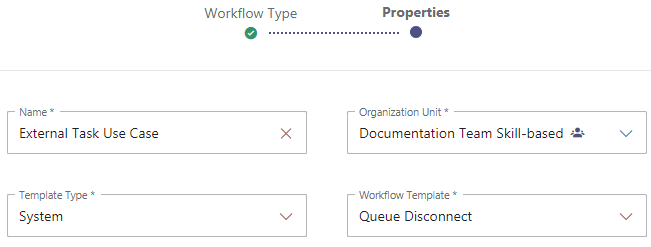
-
Click “Create”.
⮑ You are now brought to the workflow editor. You can start adding Workflow Activities.
💡 If you are used to editing workflows, you may note some differences. For example there is a new "Delay" activity which can be used to react to Trigger Events and give Flow Actions time to retrieve data in the background. This will come in useful later as you prepare your flow (see below) and test its runtime performance. -
Add workflow activities as needed.
💡 Our workflow below is an example. It uses a System Fields "Customer Identifier" to react to specific words, prioritizing the task higher accordingly.
💡 The task itself would be created by the Microsoft Power Automate Connector, which we will address further below.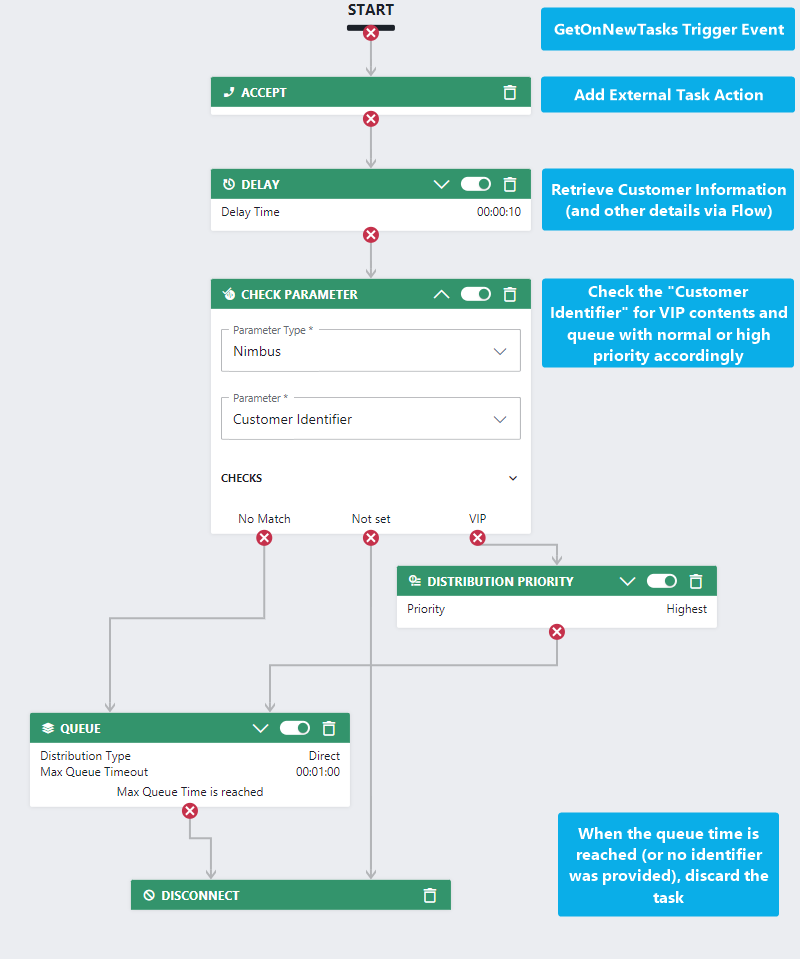
- Click Save to finish your new workflow.
Adjusting the Service Settings
✅ We're starting at the point where your service is already licensed and the "External Task" modality is enabled for your users.
→ See Preconditions above on this page.
- Go to Service Settings and then to the Modalities tab.
💡 Note the new "External Task" section therein. -
Activate "External Task" and assign the new workflow you created in the previous step.
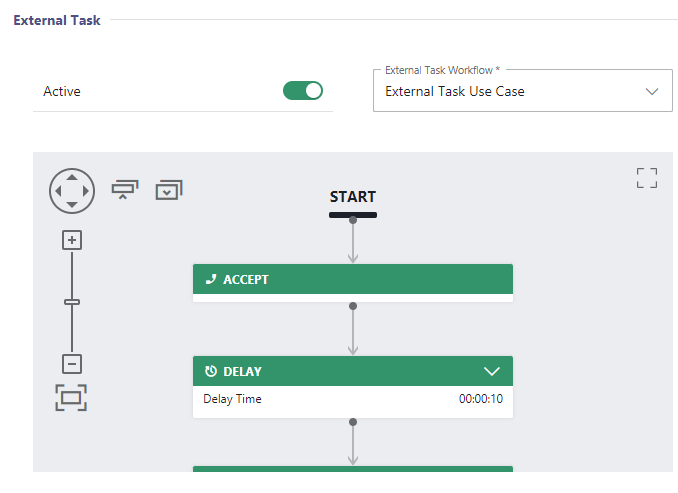
- Click "Save & Apply" to save the changes.
Prepare your Flow
💡 Next up we use the Microsoft Power Automate Connector to actually create the External Task. If you are new to the Nimbus Power Automate Connector, we recommend you checking on your Power Automate Roles page to see if you are capable of setting up the necessary Flow Actions. Generally, we recommend doing this with Tenant Admin rights in order to avoid your flows suddenly becoming inoperable due to changes in your Organization Units or service structure.
Go to Power Automate and log in with service owner or administrator rights.
✅ Note that the selection of services within the Microsoft Power Automate Connector depends on bother user permissions and Contact Center licensed services.
- Create a new empty Cloud Flow.
- The next step depends on which Trigger you want to use to create a new External Task.
- A very simple example – also useful to test External Tasks – is to use a manual flow trigger.
Using a manual trigger to test external task creation: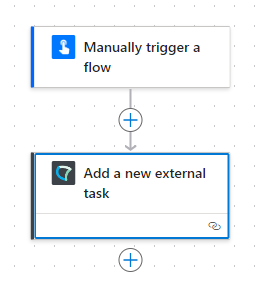
- A very simple example – also useful to test External Tasks – is to use a manual flow trigger.
- 💡 Tip: You can also use Nimbus Trigger Events to follow up with an external task even between services.
An example:- A customer calls Service A, which is configured to handle only Audio/Video calls as a first response IVR.
- Via "Collect Information" Workflow Activities the customer can request an on-site repair → This is caught via "When a task changes state" trigger as a "Parameter Updated" session event, with the trigger still listening to Service A.
- Service A can now ensure that Service B (e.g. consisting of field-service agents) gets external tasks scheduled, by following up with an "Add a new external task" Flow Action.
To add an external task you need to choose the service and we recommend filling the Customer Identifier which could be the unique ID of the task from the 3rd party system. This field helps to identify the task throughout the Nimbus events.
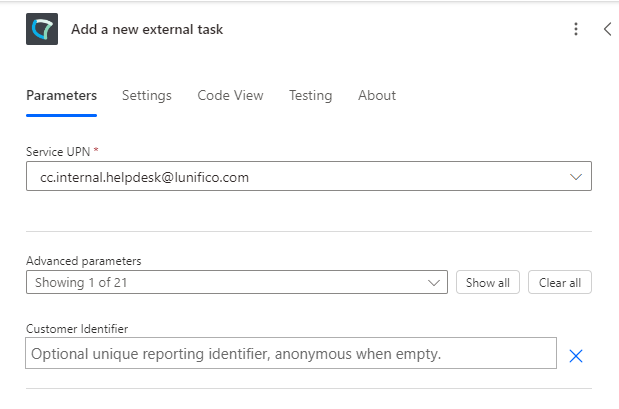
INC External Task Limitations
External Task - KNOWN LIMITATIONS
"Last Users" routing is ignored for the External Task modality, even if enabled in the Distribution Policy.
LEARNINGS
- By using flows, External Tasks can come from one (or multiple) source services and "funneled" into one target Contact Center service.
- External Tasks are handled by the receiving service via their "External Task" workflow set in the Modalities Service Settings. To ensure the external tasks will actually be handled, only Contact Center licensed services with the modality enabled are selectable within the Flow Actions.
- External Tasks are not limited to via Nimbus Trigger Events. You can use any kind of Flow event (e.g. a webhook, a button, an email, a MS Teams message) or a combination of events to gather the necessary inputs from multiple involved parties, then schedule the task.
- Past their creation via "AddExternalTasks" Flow Action, External Tasks are treated like any other task in Nimbus and can be updated via "UpdateTask" action accordingly, using the "RequestID" field as task identifier.
Handling External Tasks in Nimbus
External Tasks are handled similarly to any other task in Nimbus. They appear in the queue alongside with other (e.g. audio / video call tasks). Receiving users will get also a notification in their My Sessions view and can "Accept" or "Decline" the task.
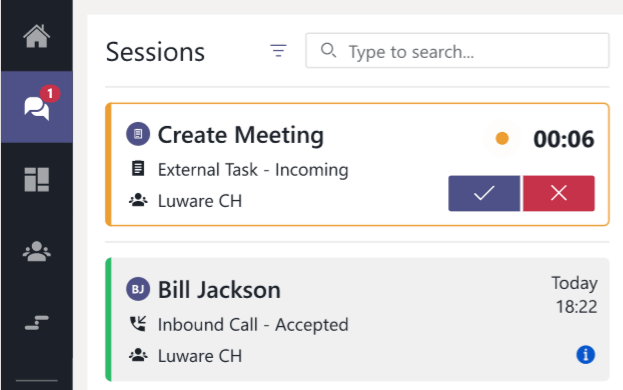
External Tasks are also shown in Attendant Console and in Personal Dashboards within the "External Task Tabular" widget, where a service owner or supervisor can also remove the task if needed.
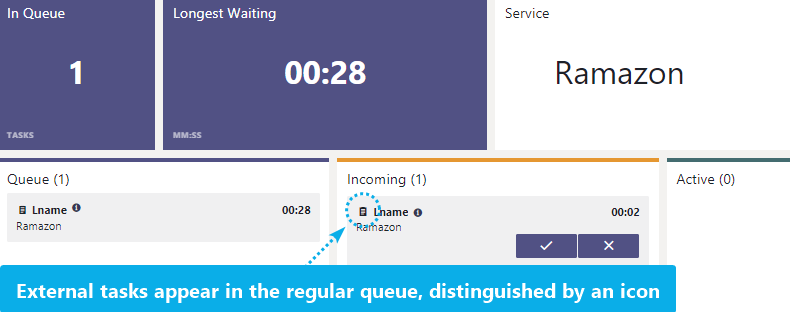
Personal Dashboards can showcase external task within the "External Task Tabular" widget.
💡 Via Dashboard Supervision, users with the corresponding permissions can cancel the task.

Good to know:
- By using the “Controls” column, External Tasks on Personal Dashboards can be cancelled by either Service Owners and Supervisors.
- For your Assistant users you can open My Sessions automatically during incoming calls, making the handling of tasks easier.
🔍 Refer to Use Case - External Task in Combination with Nimbus Assistant.