Adaptive Cards show dynamic information within your MS Teams channels to inform your individual Nimbus Users (Agents), allowing for various task-related interactions. As the name implies their “adaptive” contents can be dynamically updated as the task status - or other Customer information - changes.
Adaptive Card possibilities
Adaptive Cards provide your team or individual Users with the possibility to directly interact with Nimbus via MS Teams chat messages, for example to …
- …listen to a recorded “Voice Message” - if configured via Conversation Handling Activities > "Voice Message".
- … inspect incoming Caller / Customer information (if provided via Nimbus Power Automate Connector) and …
- …"Pickup" a call directly - if configured via Queue Workflow Activities, any User can pick up the call using the Adaptive Card.
Custom and Native Adaptive Cards
In Nimbus there are two different types of Adaptive Cards.
| Nimbus native | Customizable via Nimbus Power Automate Connector. |
|---|---|
|
💡Nimbus creates Adaptive Cards when your service receives …
|
💡 Examples involve:
|
 |
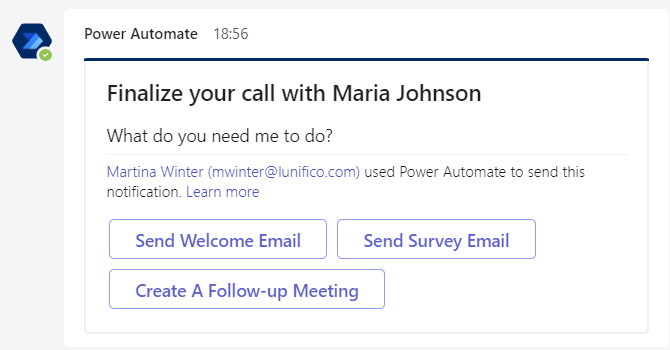
|
🔎Related Pages
On this page we are going to highlight some - but by far not all - possibilities of Adaptive Cards
- Examples: Refer to Use Case - Posting Interactive Custom Adaptive Cards to Agents which also contains links to further UC scenarios.
- For creators: Our Best Practices - Designing Adaptive Cards for Nimbus and MS Teams.
- “Pickup” Adaptive Cards can be configured in the Service Workflow's > Queue Activities. → More on this below.
- "Voice Messages This is configured via Modalities Service Settings. → More on this below.
☝ GDPR Notes: Data shown in Adaptive Cards
GDPR Once enabled for a Service, Adaptive Cards and their functions may be visible to all team members and potential guest users in MS Teams - depending on your internal channel settings (default: Visible to Anyone). This means that Customer Context information (e.g. stored Parameters, Service Called, Addresses, etc.) may be exposed in an Adaptive Card.
🔍 Using Nimbus default Service-related functionality in Adaptive Cards, such as downloading Voice Messages, requires a Nimbus login. Unauthenticated Users will get a warning message instead when trying to use the Adaptive Card functions in your MS Teams channel.
→ To minimize risk of exposing Customer / Service data:
- Regularly review your MS Teams channel members (→ see Service Permissions) and MS Teams channel Guest list.
- Consider not using the Adaptive Cards feature on general channel scope, instead favoring a direct-to-user task / context distribution approach.
Voice Messages in Adaptive Cards
When enabled, Adaptive Cards can automatically post “Voice Messages” (Voicemails) within Nimbus-enabled Teams channels.
PRECONDITIONS
Audio / Video This applies for Audio / Video call type Workflows only.
💡Note that only services with User Assignment Type “MS Teams Based” have a shared “Voice Messages” channel. This channel must be set public (default) as otherwise the Nimbus Bot will not be able to post messages inside.
Learn more…
✅ To use this feature:
-
Add a “Voice Message” Conversation Handling Activity as part your Workflow.
💡Optionally you can use System Fields and Parameters and use Custom Parameters to add context information via the Nimbus Power Automate Connector.
-
Configure a “Voice Message Channel" within your Modalities Service Settings. You can also specify a channel for your Adaptive Cards, or go with the default.
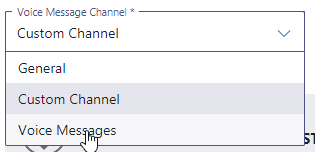
Within those cards, Users can perform the following actions:
-
Download the voice message and play it back locally (using the default player for .wav files).
⮑ Clicking "Download Voice Message" opens Nimbus and attempts to verify your user credentials and permissions
⮑ On success a message will be shown, and the recorded message will be downloaded. - Mark as Listened → The "Listened to" status will be updated with your name to inform other team members.
- Mark as Solved → The "Solved by" status of the card will be updated with your name to inform other team members.

GOOD TO KNOW
- If a workflow has multiple "Voice Message" activities, each recording will get its own Adaptive Card and treated as individual task to be handled, including individual download / listen / solve controls.
- The "Solved / Reopened" state on a voice message is just used for informing the rest of your team about the call status. The buttons do not have any systemic effects, consequences or impacts on your team's Reporting KPI.
Call “Pickup” via Adaptive Cards
Adaptive Cards can also be used to make your entire team aware of incoming calls. The first team member to click "Pickup" will receive a call from the Nimbus bot, establishing a call conference with the incoming Customer.
PRECONDITIONS
Audio / Video This applies for Audio / Video call type Workflows only.
Learn more…
✅ To use this feature:
Adaptive Card Enable: Adaptive Cards are only available when any Pickup Distribution Type was selected for your Queue Activities in your Workflows.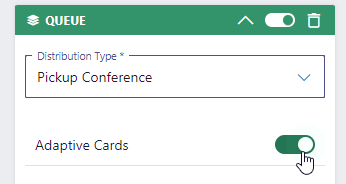
💡Notes:
- Note that only the controls and buttons within an Adaptive Card start an interaction with the calling Customer. Replies to the card will not result in any effect, but you can of course still reply to a card as means to discuss the case with your service team colleagues. Customers will not see these messages or otherwise interact with Adaptive Cards.
- Note that the “Pickup” controls also appear in other areas of the Nimbus UI, so you do not necessarily need to enable and use Adaptive Cards. Consider it just as an alternative to raise awareness within a Teams Channel if your team is not focusing on Nimbus tasks at all time.
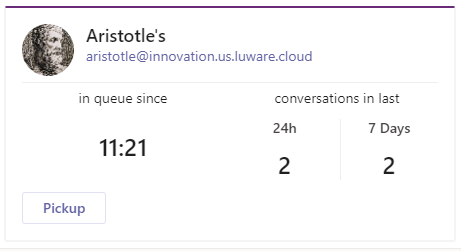
The first (authenticated) Nimbus User clicking “Pickup” on the card will get contacted by the Nimbus bot to establish a call session with the customer. Afterwards:
⮑ Pickup controls disappear as the task is not ongoing anymore.
⮑ The Adaptive Card status will be updated, then remain in the chat as a historic entry.
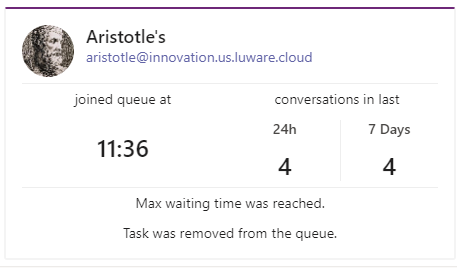
🔎 Good to know: Audio/Video tasks can “Accepted” in many other areas of Nimbus, as explained via Call Handling. The main call interaction however always remains within MS Teams itself.
Adaptive Cards in Chats
Adaptive Cards are also used for Instant Messaging interactions, showing the first Customer chat message and the incoming Service channel directly in the card.
PRECONDITIONS
- IM modality. Note that the following description applies for Instant Messaging type Workflows only.
- Instant Messaging currently works only in conjunction with Interact. Read Use Case - Setting Up Instant Messaging for details.
| Steps | Screenshot |
|---|---|
Step 1: Session Invite
|
 |
Step 2a: Declining / Missing Chats |
 |
Step 2b: Session Creation
|
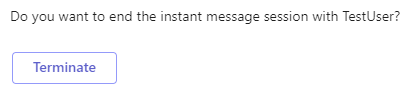 |
Step 4: Session Result / Status Update
|
 |
🔎 Good to know: Instant Messaging tasks can be “Accepted” in many other areas of Nimbus, as explained on Instant Message Handling. However, the main chat interaction with the Customer always remains in MS Teams.
Known Issues
| Issue | Workarounds |
|---|---|
Adaptive Cards are not showing in your Teams channelOR Adaptive Cards are not functioning properly anymore. |
Due to a known MSFT issue the bot may stop working properly, resulting in missing Voice Message or Call Pickup Adaptive Cards. ✅ Channel Access “Public”: Please ensure that the channel is set to Public, as Microsoft currently does not support bot operation in Private channels. ✅Workarounds: If your Adaptive Cards still don't show, try the following known workarounds: Method A: @Mention the Nimbus Bot✅Any Channel Member: @Mention the Nimbus bot by typing 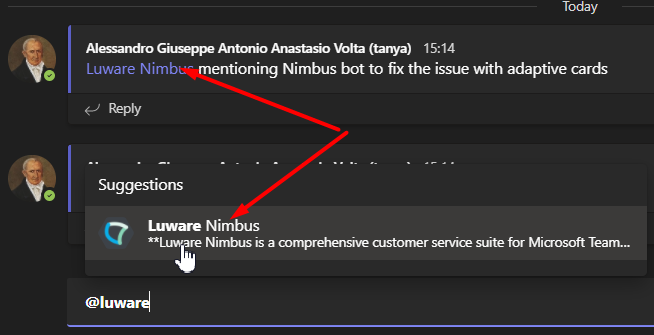 Method B: Re-add the Nimbus App as a Team Owner:✅ Team Owners only:
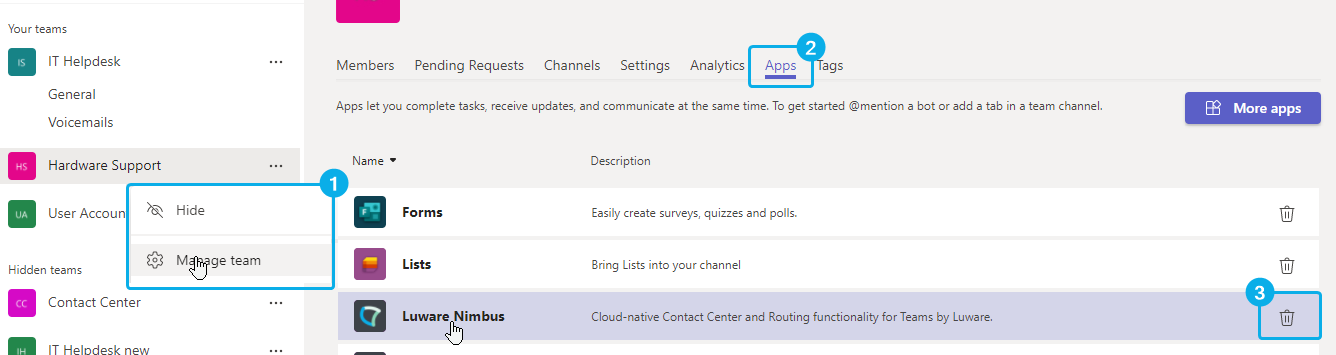 ☝ Good to know: As long as you don't flag a Nimbus team for removal (as described in → Uninstalling Nimbus), only the Nimbus Tab is removed temporarily. Your Service team remains operable during this procedure and tasks will still be handled. |
Adaptive Cards show a "Terminated" task resolution but with a cryptic error message. |
This problem occurs, when during an active IM Session the ACS Connection String configured in the Tenant Administration for IM has been changed. 🔎 Analysis: As the resource referenced in the Adaptive card was created in an old instance, Nimbus retrieves an error.
|