Nimbus services handle Email tasks within their regular queue within the My Sessions view.
PREREQUIREMENTS
- Contact Center Note that Email is an additionally per-user enabled modality. Refer to Use Case - Setting Up Email for technical details and setup.
- Email Tasks require users to use My Sessions to display and reply to Email contents. Other areas of the Nimbus UI do not have sufficient space to render the mail contents, but will show the incoming Email task.
- Please note that clicking an Email destination link in the Nimbus UI (e.g. within Attendant Console) may not work out of box if the URL for the protocol was not registered with a default App (Outlook in this case).
Learn how to register the URL with your Outlook App
INC Register MS Outlook Email Protocol
To register a clickable URL:ms-outlook protocol with your MS-Outlook application, perform the following steps:
- Open your start menu, then search for “Default Apps” and open it.
- Into the “Set a default for a file or link type” field, enter
MS-OUTLOOK - Click on “Outlook”.
- Confirm with “Set default”

✅ Note: This example is for Windows 11 and assuming that Outlook was already installed by your administrator on step 3.
💡The procedure of registering an App may look different depending on your OS version and UI language, but the process remains largely the same.
In the following example, a Nimbus user is notified about an incoming Email task and handles it directly within My Sessions.
🔎 Same as in other tasks, Nimbus can open Conversation Context URLs, or simply display System Fields and Parameters within My Sessions > Session details widget. For simplicity's sake, we keep the attention only on the email-specific parts.
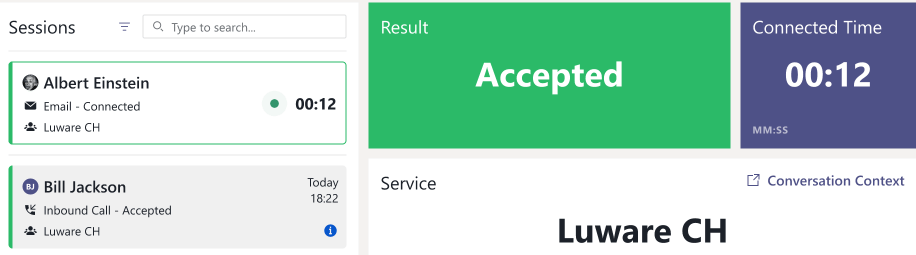
As the user accepts the email task, the My Sessions view will open an “Email” widget with a rendered preview of the Mail. The user can choose to:
- Reply / Reply All senders of the original Email.
- Mark as handled (e.g. when just a read-confirmation or other actions are required).

💡Workflow relationship: The Email Workflow can contain a separate “Mark as handled” Workflow Activity, so replying does not necessarily mark the end of an Email task.
Note that other “user-invisible” activities can be configured via workflow, such as sending an automated message to the customer via “Reply” activity or including further concepts such as Opening Hours to differentiate the response or deflecting an email outright.
Email Editor
When opting to reply, the Email widget will show an editor.

Inside the editor, the users have access to HTML-Text-formatting options such as:
- Font, Font Size and Font Style formatting
- Various list styles
- Text alignment and orientation options
- An option to clear formatting
Notes on the Editor
- The editor will render embedded images and also show attachments, within the constraints shown in chapter “Email Attachments” below.
- Replies will always be sent using the “From” mail address (UPN) of the mailbox. This field is locked to prevent tampering.
Email Attachments
INC Email Attachments
| Attachment info shown |
The following information will be shown for attachments:
💡Larger amounts of attachments are shown as scrollable list. |
|---|---|
|
Allowed attachments (file extensions and mime types) |
Allowed known file extensions will be as follows:
Allowed known file mime-types are also identified:
☝Attachment size and content checks: Nimbus follows your organizational settings. Refer to the FAQ notes below. |
| Blocked attachments |
☝Note: Formats (as defined per 🔎 Microsoft Outlook - Blocked attachment list) will be prevented from upload. ☝Unknown attachments: check the FAQ notes below on what to do when existing attachments are not being shown. |
Attachments FAQ and Troubleshooting
🤔What is the maximum size of attachments?
OUTGOING allowed file size for all combined attachments is limited to 20 MB
🔎 As per Microsoft Docs > Exchange 2013 definition. Your local organizational limits set for the mailbox may deviate from this.
💡A popup will inform when this limit is exceeded.
INCOMING Email attachments have no size limits.
🤔Which attachment checks are performed?
No malicious / spam checks
Aside from displaying links and attachments for download, Nimbus does NOT perform any attachment filtering or checks for malicious files.
✅ As mailbox owner/administrator you need to ensure that according filters and malware checks are applied on the mailbox before reaching the inbox folder.
🤔Why are (known) attachments not showing?
Unknown Attachment download prevention
If for any reason attachments cannot be shown / downloaded in Nimbus, a message will be shown instead, informing that the attachments should be checked directly in the mailbox.
✅ If you have encountered a use case of clearly non-malicious files which you expect to handle via the Nimbus UI please contact support so we can analyze your case and extend the list of allowed attachments.
INC Luware Support Address
| Luware Website | https://luware.com/support/ |
|---|---|
| Luware Helpdesk | https://helpdesk.luware.cloud |
| Cloud Service Status | https://status.luware.cloud/ |
Email Drafts
You can Save Drafts of an Email to resume at a later point of time. The button becomes available once you change the Email contents towards what was saved in your mailbox “Drafts” folder before. The last saved draft will be automatically resumed once you switch back to this task.
Unsaved Changes
Whenever you switch away from the Email task (e.g. to a different Nimbus view or Task within My Sessions), an “Unsaved Changes” popup will remind you to save your work.
☝Note that there is no automatic saving of Drafts. Whenever you forcibly close the browser window, any unsaved changes will be lost.
Deleting Drafts (Cancel)
You can Cancel an Email draft at any time:
⮑ A popup will show, asking if you want to delete the draft.
⮑ Once confirmed, the draft is permanently deleted from the mailbox.
Email Tasks in other areas
Emails are also shown in other areas of Nimbus such as:
- Personal Dashboards > Service Queue widgets > List of Tasks.
- Attendant Console > Accept/Decline Email Task via “Incoming” widget.
- Assistant > Accept/Decline Email Task in the toast.
- Historical Sessions > List Email tasks and their results.
💡Good to know: As part of the default Task Queue and Distribution algorithm, email tasks are always automatically distributed to users, regardless on where they appear within Nimbus. Users cannot manually pick up an Email task like an incoming call, but can be set as preferred/most-skilled by using Distribution Policies and Skills and Responsibilities.
💡 Session Details and Context: By default, no service or user details will be part of the email body. Only the incoming service is shown to Nimbus users.
✅ Any additional information or context for the email handling user has to come via “Session Details” widget (configured via Extensions Service Settings), with fields filled by the Nimbus Power Automate Connector, e.g. by identifying the incoming customer email address.
Known Limitations
INC Known Email Limitations
Email - KNOWN LIMITATIONS
Please note the following design limitations of Email tasks:
If for any reason the subscription to an Exchange mailbox is interrupted, removed or suspended (as indicated in the Modalities Service Settings below the “Mailbox” pulldown), any mails received during this downtime will NOT be handled.
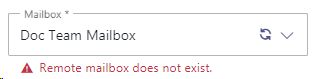
🤔 Why is it handled like this? This is a limitation by design. As the maximum tasks are limited by Tenant Settings it protects the Task Queue and Distribution from flooding with potentially stale and outdated tasks.
🤔 Which cases are handled? Any interruption to the Mailbox subscription caused on Nimbus side will result in Nimbus resuming the tasks where left of.