Personal Dashboards are user-customizable walls available to every Contact Center via the Nimbus main menu. Compared to the default Nimbus Service-specific Dashboard - which are hard-configured for each MS Teams "Nimbus" tab - Personal Dashboards offer additional flexibility:
- Fully user-customizable in their appearance, widget placement and filtering.
- Cross-service data display, allowing to include KPIs and metrics from multiple (types of) services simultaneously in tabular or graph form.
- Scalable based on needs, allowing each user to have as many individual Dashboards as needed, each with its own set of widgets, data and filters shown.
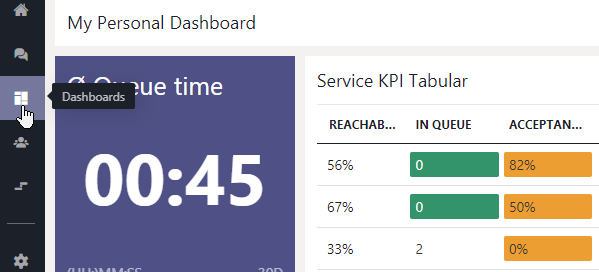
PRECONDITIONS
Contact Center feature. To access the Dashboard feature in the Portal main menu:
A Contact Center license needs to be applied within the User Administration. Once the license is assigned, a "Dashboards" menu entry in the Nimbus Frontend UI.
Considerations
💡Before creating your first Dashboards, here are some important thoughts and considerations.
Personal and Non-Personal Dashboards
To unify dashboard design, Non-Personal Dashboards may instead be available (published) by administrators and will be listed alongside any personal Dashboards you've created. Icons help identifying the type of Dashboard.

Dashboard (data) access
- Once created, Dashboards are owned by that Nimbus user and cannot be reassigned. If the user is deleted, all related Dashboards are removed as well
- Dashboard data shown is based on signed-in User Role. Not every Nimbus user has full access on all data. Refer to Dashboard Widgets to see which user role can access the respective widgets and data.
-
Dashboard service filter visibility is following Organization Units rules, meaning that Dashboard widgets show only services that the user is allowed to see (and select), same in other areas of the Nimbus UI.
- OU based filters are set per-widget on each Dashboard. By default each widget with filters will show "No Data" until Services and Users are are added (Opt-in).
- If an OU of a service is changed (moved) outside of the Dashboard owner's visibility - e.g. by an administrator - corresponding services and their data are automatically removed from (any existing) Dashboard filters.
- If a Dashboard ends up with no service filters anymore, "No Data" is shown on all widgets until their filters are readjusted.
- Data updates: Updates to Service KPI. filters and Organization Unit changes may not occur immediately, but upon next data refresh or Dashboard view reload in the Nimbus main menu.
Using Dashboards for alerting and notification
Dashboards may be used to audio-signal certain thresholds. When using them for signalization, please note the following:
INC Audio playback limitation
☝ General limitation for audio playback: Chrome (and other modern browsers) prevent Autoplay of audio, and only allow media playback if:
- The media is muted, or …
- The user has interacted with the domain (click, tap, etc.)
🤔How does this affect Nimbus? Any kind of audio signalization (threshold warnings, toasts, notifications) will not play audio on a newly (re)loaded tab that has not been interacted with. For example, when first-time loading a Personal Dashboards or Non-Personal Dashboards – or force-refreshing any Nimbus UI with CTRL+F5 – you need to click on it at least once for audio to play back.
Creating a Dashboard
A new Dashboard consists of a Dashboard card (high level overview of boards) and the widgets to display data in the dashboard itself. To configure both, follow the steps below:
Dashboard Properties
- Click "Create New" on the main Dashboards overview.
-
Fill in the details for your Dashboard:
- Name - as your Dashboard will be identified in lists. 💡Mandatory, max. 40 characters
- Description - will be displayed below the name. 💡 Optional, max. 80 characters
- Color - will be used as background for the dashboard tile if you don't specifiy an image 💡 Mandatory
-
Picture - a background used as thumbnail for your Dashboard card in the overview. 💡 Optional, max. size 1 MB. The image will be scaled to fit.
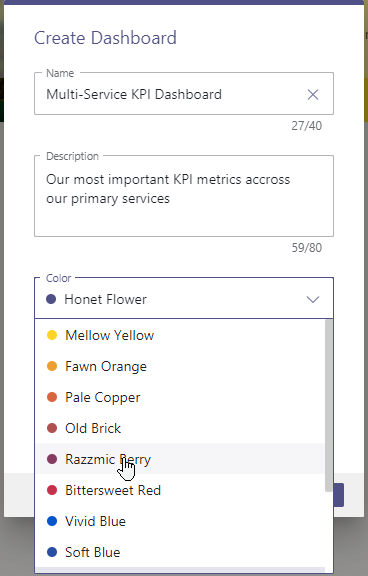
💡 Tip: You can review these settings on any existing Dashboard.
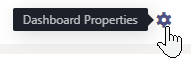
Dashboard Widgets / Edit Mode
✅ On any existing Dashboard you can reach the Properties (Previous Step) and Edit mode on the top right. → A grid for Widgets will be shown.

💡 A new Dashboard is shown without widgets and opened in "Edit mode" so you can add widgets right away.

Widget availability per User Role
Please note that certain Dashboard Widgets are only available when you have the Nimbus Portal Role assigned on your user.
Learn more…
Dashboard Widgets
INC Dashboard Widget Data Size Limitations
☝FILTER/QUERY SIZE LIMITATIONS
To keep the performance on Dashboards manageable, query limits of 200 users / 200 services each apply on filtering (e.g. when selecting very large Organization Units). This limit applies summed-up across all widgets on the same Dashboard.
💡A warning and counters will be shown when this limit is exceeded and data will not be queried.
💡(Existing) Dashboards that break this limit will not be adjusted retroactively, but also show the warning instead of the actual data query.
Contact Center Portal User Roles with access ► |
SUPERVISOR | TEAM / SERVICE OWNER |
CC USER | ||||
|---|---|---|---|---|---|---|---|
| Widget Group | Name | Description | User | Service | Owner | Owner Limited | Team Member / Agent |
|
Service Widgets |
Service KPI Tile | Shows a single service KPI for the selected services. | ✅ | ✅ | ✅ | ✅ | |
| Service KPI Tabular | Shows Service KPI's per Service in a tabular view. | ✅ | ✅ | ✅ | ✅ | ||
| Service KPI Chart | Shows a single historical service KPI value of today for the selected services with comparative trend and graphical look back. | ✅ | ✅ | ✅ | ✅ | ||
| Service KPI Comparison Chart | Shows Service KPI's in a chart per Service for comparison. | ✅ | ✅ | ✅ | ✅ | ||
| Service KPI Graph | Shows Service KPI's aggregated for one or more services over time. | ✅ | ✅ | ✅ | ✅ | ||
| Service Queue Tabular | Shows the current tasks in queue for multiple services. | ✅ | ✅ | ✅ | ✅ | ||
| Live Service Tasks Tabular | Shows the current live inbound tasks for multiple services. | ✅ | ✅ |
✅ | ✅ | ||
| Service Outbound Tasks Tabular | Shows the current Outboundoutbound tasks for multiple services. | ✅ 🔧 |
✅ 🔧 |
✅ |
✅ | ||
| Service External Tasks Tabular | Shows a heatmap with task resolution information with historical data ranging back up to 4 weeks. | ✅ 🔧 |
✅ 🔧 |
✅ |
✅ |
||
| Service Heatmap | Shows the a Heatfor multiple services. | ✅ | ✅ | ✅ | ✅ | ||
| Service Supervision | Shows the current tasks for multiple services to supervise → See Dashboard Supervision |
✅ ▼ |
|||||
| User Widgets | User Performance Tabular | Shows the user performance information in a tabular view. | ✅ | ||||
| User State Tabular | Shows the current user states in a tabular view. | ✅ | ✅ | ||||
| User State Chart | Shows the current user states in a chart view. | ✅ | ✅ | ||||
| User Supervisor Tabular | Allows supervisors to administrate users. → See Dashboard Supervision |
✅ ▼ |
|||||
| User Tile | Shows a count of users matching your filter criteria. | ✅ | ✅ |
||||
| Common Widgets | Markdown | Allows you to display formatted text and pictures on your dashboard through markdown syntax. | ✅ | ✅ | ✅ | ✅ | ✅ |
| Date & Time | Shows the current Date and/or Time. | ✅ | ✅ | ✅ | ✅ | ✅ | |
| Embedded Website | Allows you to present external content/websites on your dashboard. | ✅ | ✅ | ✅ | ✅ | ✅ | |
About widget access
🔎Dashboard Access:
- Contact Center User licenses are required to view any personal Dashboards or non-personal Dashboards in the Nimbus UI.
- Additionally, a service-affiliated user role (e.g. member, owner) is required to see data in within widgets, following Organization Unit rules (→ see Data Access Rule below).
🔎Supervision / Agent Roles:
- 🔧 Users with additional extended permissions (Supervisors , Service/Team Owners) can interact with certain widgets, e.g. to perform Dashboard Supervision or delete pending from the queue. ✅ This requires an additional “Supervisor” role, to be applied via User Administration > Roles tab.
- ☝ Note that Supervisors which also act as Agents (assigned in Agent Service Settings) cannot engage in Supervision sessions while they have a call ongoing.
🔎Data Access Rule: Dashboards and data shown inside widgets follow general User Permission and Organization Unit restrictions, meaning:
- Data is shown according to the currently logged in user permissions, not any delegated permissions of the user that created the Dashboard.
- Filter (re)adjustments to widgets are allowed if the user has access, but only by following "reading along the path" Organization Unit rules of that user.
🤔 What does this mean? Dashboard user B may see and customize widgets which may have been originally added by different user A (e.g. an higher level Admin). However, the Service KPI, as well as User and Task information shown inside those widgets is always limited to the services the user B is a part of.
You can also add widgets at any later time via Edit Mode:
- Click on "Add Widget" → A selection of available widgets is shown.
- Add any widget with the "+" button → The widget will appear on a free spot on the grid.
-
Continue to add widgets,
- 💡You can add multiples of the same widget as needed, e.g. with different filter settings.
- 💡A counter displays how many widgets of that type are currently on your Dashboard.
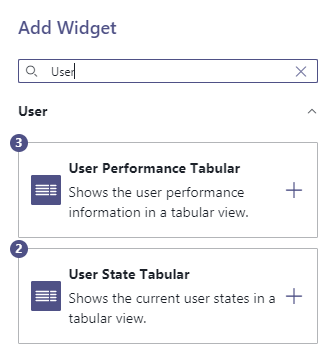
- When done, press Close.
⮑ The Dashboard remains in "Edit mode"
⮑ Your Widgets can now be moved, resized and configured in their Properties individually.
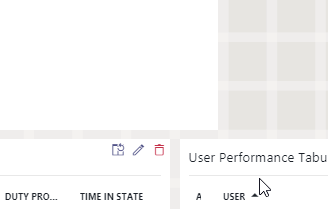
Widget Move and Resize
- While in edit mode, each widget shows individual edit and deletion controls on its top-right corner.

- On any widget click on "Edit" → A sidebar with widget properties opens
- You can move and change size (down to a limit) by dragging your mouse cursor.
Widget Properties
For each widget you can adjust widget properties such as:
- Size - by changing the height, weight and size (scaling) of the widget.
- Order - by changing column sorting and order of KPIs / entries shown.
- Scope - by applying filters on widgets which determine which services / users / KPI should be shown.
- Style - by applying thresholds that react to data changes with sound and color.
Show a list of all widget properties…
Dashboard Widget Properties
How to browse this table
Properties, filters, and settings listed below apply for all Dashboard widgets in both Personal Dashboards and Non-Personal Dashboards.
💡Tipps and Tricks:
- Many widgets share concepts (e.g. filtering, thresholds), so the the table below is sorted by common properties, alphabetically.
- This table is large. When you view this page standalone, use the Table of Contents on the right-hand side to navigate.
- You can use CTRL+F to search for particular elements matching to the Nimbus UI.
| Property | Dashboard widgets using this property | Description / Usage tips | ||||||||
|---|---|---|---|---|---|---|---|---|---|---|
Avatar |
|
Picture of the user, as defined in the Tenant's user directory. Also shows the → Presence State as a small colored dot. | ||||||||
Background Color |
|
A choice of background colors. 💡The font color inverts automatically to increase contrast on bright colors. |
||||||||
Colors (Value thresholds) |
|
Colors can be applied:
On Heatmaps the colors are fixed as follows:
🔎 Also see → Thresholds. |
||||||||
Columns |
|
💡 To reorder, drag and drop the entries During Edit Mode you can do the following:
|
||||||||
Content |
|
Uses → Markdown language to show content of your choice. Supported features are:
☝ Unsupported extended Markdown Syntax may work, but break the widget layout. |
||||||||
Controls |
|
🔍This column relates exclusively to Supervision widgets. ✅ You require "Supervisor" User Roles to use the controls. Refer to Dashboard Supervision for details. |
||||||||
Data Source |
|
☝ Attention: Your previous data source selection is removed when switching between options below. If you need to filter with different sources (e.g. specific users and Organization Units), create two separate widgets instead. Select a type of data source with the following options:
Organization Units - ✅ SUPERVISOR Role: You require a Service / User Supervisor role granted for the corresponding Organization Unit to see entries. Also see → User Administration > Roles tab.
|
||||||||
Date and Time (widget) |
|
Note: Properties below are unique to the "Current Date and Time" widget:
|
||||||||
Due Date |
|
Limit the list of scheduled Outbound Call tasks that only match the due date criteria. 🔍 Outbound tasks are created and manipulated via Flow Actions of the Microsoft Power Automate Connector. |
||||||||
Filters |
|
Filters narrow down entries in widgets. ✅ Filters apply on entries selected via → Data Source field (either Services, Users, or Organization Units). ✅ GDPR You need to be "Owner" of services on which you want to apply user filters on. Refer to User Roles for a detailed overview on which user role can see the data you showcase in a Dashboard widget. Note that a maximum query size applies in addition to filters. More on this in the → Limitations chapter at the bottom. Based on the widget type the following filters are available:
🔍 References: 1 Learn more about this by visiting Responsibility Profiles and Skills and Responsibilities. 2 Also see "Duty Profile" column in any “User-” type widgets in the Dashboard. 3 Learn more by reading about Supported Modalities. 4 Refer to the Microsoft documentation to learn more about the different Presence States and Activities in MS Teams. 5 Also see → "States" entry in this table. For more clarity you can apply → Thresholds with → Color values to your filters 6 Also see → Nimbus KPI Calculations for details on how the (not) handled tasks are calculated. 💡Good to know: In addition to filters you can apply → Thresholds to highlight when certain criteria are met. |
||||||||
Height |
|
Determines grid tiles used by this widget. 💡 Note that …
|
||||||||
Items per Page |
|
For tabular widgets, amount of entries to show before pagination should occur. |
||||||||
Orientation |
|
For bar chart widgets, shows the bars in either horizontal (x-axis) or vertical (y-axis) direction. |
||||||||
KPI(Metrics, Primary and Secondary) |
|
Various Key Performance Indicators (KPI), also used within "Live" Reporting for each service.
"Historical" / based on → TimeFrame
💡 Good to know: Some widgets allow to display a single KPI name in the → Title field. The placeholder <KPI> will dynamically get replaced with your selected KPI. ☝Note: Changing KPI Units deletes thresholdsSome widgets allow to define → Thresholds to react to KPI value changes with color and sound. When changing your KPI Metrics (e.g. from % to flat numbers), note that:
💡 Tip: If this happens to you by accident you can restore your previous threshold settings by cancelling the widget edit, which discards your changes. ⚖ KPI values are weighted against total amountAverage calculated KPI values are weighted against the total amount of items (e.g. Tasks, Handled Calls, Reachability, etc.) within the services specified in your widget → Filter. 💡 This is to ensure that - for example - a service with just one failed call showing a 0% handled-rate does not negatively impact overall KPI metrics of services with thousands of calls with a 99% handled-call rate. 🔃KPI selection restricts other fieldsSelection of a KPI criteria will automatically restrict other fields to the same type (e.g. tasks, time, percentages). Example: On a comparison chart, picking any KPI of type 💡This is to keep the axis reference and unit count consistent. 💡To show different KPIs, either start a separate widget or delete any KPI entries, switching the last entry to a different criterion (e.g. percentage, task, user, time, etc.). |
||||||||
Legend |
|
Allows to hide or show a KPI legend on any side of the widget. Options: Hidden, Right, Bottom, Left, Top 💡 When "Hidden" is selected, the legend can be accessed via mouseover on an info-icon in the widget corner.
|
||||||||
Level |
|
Shows the level of call (task) escalation in a service queue. A user's individual Duty State (and associated Responsibility Profile ) determines at which level they are considered for calls. Skills and Responsibilities are defined for each user. Only users matching the criteria are selected for calls. → See Filters . 🔍 Level escalation is defined in a Distribution Policy and applied in the Distribution Service Settings of the respective Contact Center Service. |
||||||||
Look Back Chart |
|
💡 This widget property can be combined with a → Trend indicator, or used standalone.
Look Back Chart with value axis. Detailed datapoints are shown on mouseover |
||||||||
Presence Activity |
|
Shows the MS Teams Presence Activity (Out of Office, Busy in a Call, etc.) if extended presence tracking is enabled for the tenant. → See widget Filters. |
||||||||
Presence State |
|
Narrows down Users the MS Teams Presence Status (Available, Away, BRB, Busy, DND, Offline, Unknown). → See widget Filters. |
||||||||
Primary KPIs |
|
Optional KPI to show on the left Y-Axis. Can either be:
Up to 4 Metrics of the same type can be shown (stacked). 🔍 Also see → “KPI” entry in this table for details on each available metric. |
||||||||
Priority |
|
Column showing the 🔎 Task Priority of incoming calls. Tasks are distributed in a Round-Robin method. 🔎Note “Strict” priority tasks take precedence while “None” priority may get starved by any other priority tasks. Visit the Task Priority page for more details. |
||||||||
Retries Left |
|
Limit the list of Outbound Call / Call On Behalf tasks that only match the remaining retries criteria. 💡 A retry is one attempt to distribute an outbound call to a user. If the Nimbus user (Agent) does not respond in time, this number is incremented up until a specified maximum. 🔍 Tasks retries are specified and manipulated via Flow Actions of the Microsoft Power Automate Connector. |
||||||||
Scale |
|
Text and Element scaling within the widget. 💡 Does not impact → width or → height of the widget itself. Overflow will result in scroll bars shown inside the widget. |
||||||||
Secondary KPIs |
|
Optional KPI to show on the right Y-Axis. Can either be:
Up to 4 Metrics of the same type can be shown (stacked). 🔍 Also see → KPI for details on each Metric. |
||||||||
States |
|
Determines the status of a task, as it used in other Nimbus UIs:
1🔍External / Outbound Tasks are created and manipulated via Flow Actions of the Nimbus Power Automate Connector. |
||||||||
Supervision Active |
|
Status indicator for when Supervision → Controls were used. 🔍 This column relates exclusively to Supervision widgets. Refer to Dashboard Supervision for details. |
||||||||
Thresholds |
|
Applies an event threshold that reacts to a specified KPI (or column in tabular widgets). The threshold criteria are as follows:
|
||||||||
Time Frame / Scope |
|
Narrows down shown data by time:
💡 Used mainly for "historical" → KPI , e.g. Task that have concluded with a definite result. |
||||||||
Time in State |
|
Tracks the time (upwards counting) since the Service / User state has changed. Depending on the widget this column tracks different times:
💡 We recommend to combine this column with → Thresholds to mark entries that have exceeded a certain time limit. |
||||||||
Title |
|
Customizable widget title. Can be hidden for some widgets via "Show Title" Toggle. 💡 Dynamic KPI Title Placeholders: In widgets that show a single KPI the title can include a <KPI name placeholder> and mixed with your text. |
||||||||
URL (external website) |
|
Used to specify an embedded website. The URL must start with https:// Insecure websites are not allowed. Website embedding limitations apply. Learn more on the → Limitations chapter below. |
||||||||
Trend Indicator |
|
Total Task trend with inverted positive (red color) setting |
||||||||
Type (of widget Filter) |
|
The type of service (inbound / outbound). 💡 Depending on the widget this filter may be limited to a preselection. |
||||||||
|
Determines what type of User States the widget should display.
💡 Note that after selection additional filters to narrow down the states become available. |
|||||||||
|
All times are specified in hh:mm:ss
🔍 Note that RONA and ACW values can be adjusted via Distribution Service Settings for each Service. |
|||||||||
Width |
|
Determines grid tiles used by this widget. 💡 widgets may snap back to certain min / max grid sizes depending on widget type, e.g. to allow a minimum of content being shown. 💡 While in "Edit mode" you can also adjust the widget width via the handles on the widget's bottom-right corner.
|
Limitations
INC Dashboard Widget Data Size Limitations
☝FILTER/QUERY SIZE LIMITATIONS
To keep the performance on Dashboards manageable, query limits of 200 users / 200 services each apply on filtering (e.g. when selecting very large Organization Units). This limit applies summed-up across all widgets on the same Dashboard.
💡A warning and counters will be shown when this limit is exceeded and data will not be queried.
💡(Existing) Dashboards that break this limit will not be adjusted retroactively, but also show the warning instead of the actual data query.
INC Website Embed Limitations
WEBSITE EMBEDDING LIMITATIONS
Some websites prevent IFrame embeds on remote sites, which cannot be circumvented. When you try to embed such protected URLs, errors like 401 (unauthorized) or a "Refused to Connect" message will be shown instead of your desired output.
✅ Possible Workarounds:
- If available, consult your external source website support to check if any iframe-referrals are allowed. Some services offer specialized data widgets for that purpose or provide authorized token-URLs that you can use.
- If you have access to whitelists on your source website, try to allow the *.luware.cloud domain for external embedding / referencing.
Show more technical information...
There are two types of HTTP headers in websites that control iframe loading:
X-Frame-Options: DENY
Content-Security-Policy: frame-ancestors 'none'
The HTTP Content-Security-Policy specifies valid parents that may embed a page using <frame>, <iframe>, <object>, or <embed>.
A website header called x-frame-options specifies the access prevention, determined via the following values:
- if set to DENY the site isn't allowed to be loaded in iframe
- if set to SAMEORIGIN the page can only be embedded in a frame on a page with the same origin as itself.
- if set to ALLOW-FROM the page can only be displayed in a frame on the specified origin. This only works in browsers that support this header.
🔍 Related Sources:
🤔No data shown in your widgets? Some widgets rely on Service filters to actually show data. Make sure you are owner of these services and add them to your widget filters.
Saving changes
- Save" your widget changes → The widget will reload with the new properties and data.
- Once you are done configuring all your widgets save your Dashboard.
→ "Edit mode" is ended and you will see live data in the widgets.
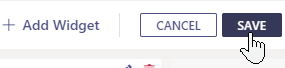
Linking to your Dashboard
Additional controls at the Dashboard top allow you to:
- Copy the URL to clipboard for later reference and direct bookmarking.
- Enter full screen (which is equal to pressing F11 on most browsers).
About “Personal” Dashboards
- Dashboards URLs are for your personal use only as a convenience quick-access. Other users will never see a personal Dashboard of your user, even if they have exactly the same permissions.
- Using the same URL, other users may see just a blank area as (data) access is not granted.
- In general Dashboard data access is restricted by the NImbus Role-based Access Concept (RBAC) . Sharing Dashboards with anonymous (non-authenticated) users is not possible.
Duplicating existing Dashboards
If you want to duplicate any existing Personal Dashboard:
- Go to the overview of Dashboards.
- Click on "Duplicate" within the Dashboard overview.
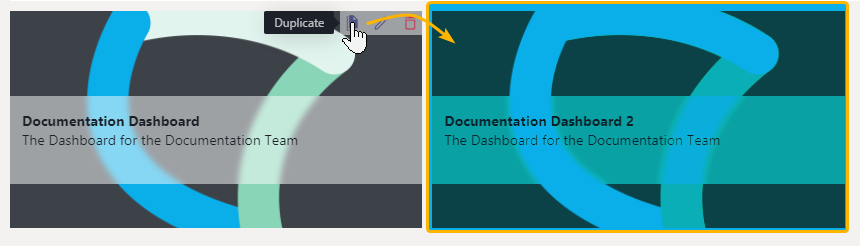
⮑The duplicated dashboard will be created same as "new" one, allowing you to adjust its properties and naming.
⮑Widgets and their Properties will be carried over to the duplicate
💡 After duplication a dashboard copy acts independently, meaning that you can fully configure all its properties and widgets without affecting the original. You remain owner of both the original and the copy.
Removing a Dashboard
If you want to remove a Dashboard, simply click on "Remove" within the Dashboard overview.
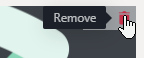
☝NOTE: Dashboard Removal
- Removing Dashboards is irreversible. Any filter and widget settings will be lost.
- If a Nimbus User is removed, the associated Personal Dashboards are removed as well.
- Any Non-Personal Dashboards are made available (published) by Nimbus administrators. They cannot be removed via the Frontend UI. If the original creator of these boards is removed from Nimbus, a N/A placeholder is shown instead of the former owner, but the board still exists and can be managed by any administrator.
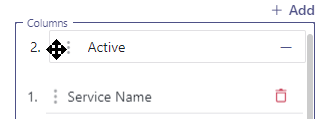 Determines which columns get shown in a tabular widget.
Determines which columns get shown in a tabular widget.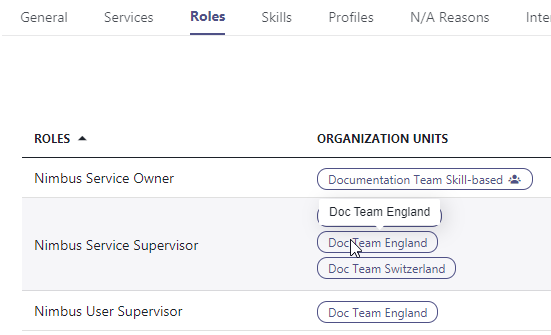
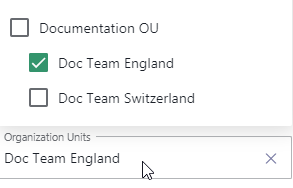

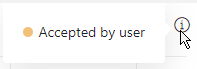
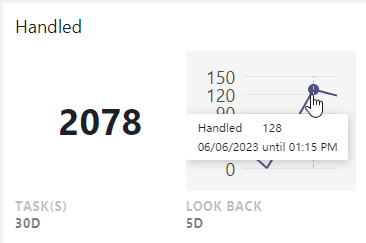
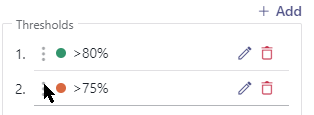
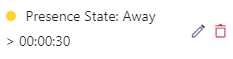

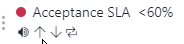
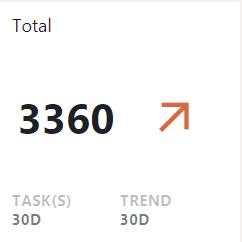 💡 This widget can be combined with a → Look Back Chart, or used standalone.
💡 This widget can be combined with a → Look Back Chart, or used standalone.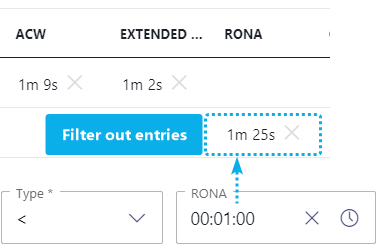 Allows to filter entries by inequality operators " >, >=, <, =<" for:
Allows to filter entries by inequality operators " >, >=, <, =<" for: