This tab controls Task Distribution settings per modality (e.g. Audio/Video, IM), such as your configured Workflows for Call Handling, Chat Handling, Email Handling, and External Tasks.
🔍Note that there are different types of workflows per modality, therefore the pulldowns show different content. Either workflow type must be created in the Configuration.
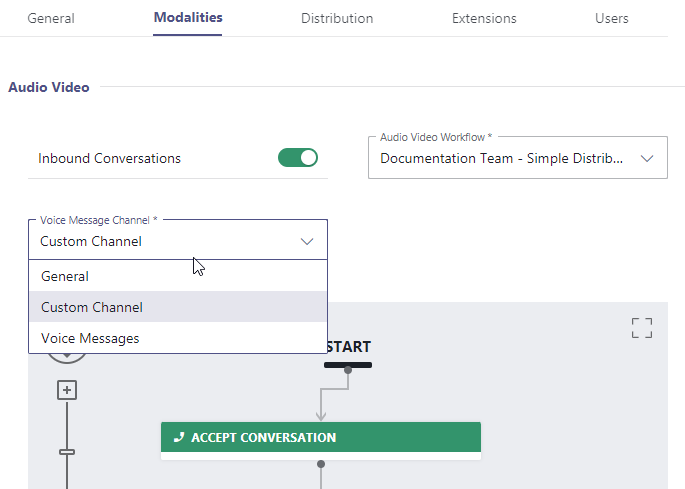
Configurable Modality Options
💡Available options in this tab depend on the licenses and modalities enabled via Service Administration > General Tab > Licenses. While unlicensed (or disabled on your Tenant), you will see fewer options to configure. The following options can be configured:
Option / Modality |
Advanced Routing |
Enterprise Routing |
Contact Center |
Description |
|---|---|---|---|---|
Inbound Conversations |
✅ |
✅ |
✅ |
Enables this service for the corresponding inbound modality allows you to select an Audio / Video Workflow, which handles incoming calls and video telephony.
|
Voice Messages Channel |
✅ |
✅ |
Does not apply as no single Teams Channel manages voice messages. |
🔍 This feature only applies to MS-Teams based User assignment types with an Audio / Video workflow applied. Some workflows can contain "Voice Message " activities that show Adaptive Cards in your MS Teams channel. 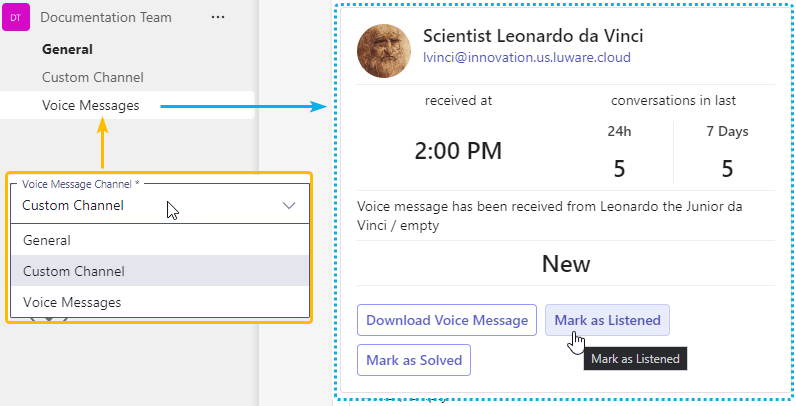 ☝ Note on changing voice message channels: You can change the default voice messages channel at any time. Nimbus will automatically post future voice messages to the new channel. Existing messages are not transferred when you switch the channel. Expired sessions or missing permissions may render cards from the previous channel inoperable. → We recommend to downloading your voice messages and/or "solve" your Adaptive Cards from the previous channel before switching, as any content is not transfered. |
Outbound Conversations |
- |
✅ |
✅ |
The "Outbound Calls" feature allows service members to impersonate and make calls "as" the service itself.
🔍Learn more on Outbound Service Call / Call On Behalf.
🔍 An Outbound task will show up in Supervision Personal Dashboards and within the " Service Outbound Tasks Tabular" Dashboard Widgets . |
Instant Messaging |
- |
- |
✅ |
This feature requires both Contact Center service license and Interact to operate.
Enabling the IM modality allows you to select an Instant messaging Workflow. Learn more about Chat Handling to see how settings affect users on both ends.
You can also assign Admin-Configured Service System Messages to customize the chat experience and default texts for your service users and customers. |
External Task |
- |
- |
✅ |
Learn more on by visiting External Tasks and External Task Handling. |
| - | - | ✅ | Learn more by visiting Email and Email Handling. |
Good to know
- Modalities and options available may differ on your Nimbus instance and individual service, as they may be disabled on tenant level or reliant on service Licensing. If you have any questions on licensing and Nimbus Features, don't hesitate to contact your Luware Customer Success partner.
- Workflows are only shown as previews. To edit the source workflow, head over to the Configuration and create / edit a workflow in the corresponding modality. ☝ On productive services we strongly advise to work with a copy and switch over when you are done.
Switching between Workflows
All Modalities This chapter applies to all modalities in this tab. Workflow pulldowns change available – and previously configured – per modality. The selection is depending on the respective workflow type and Organization Unit of your service. Before switching, please carefully read the advice below!
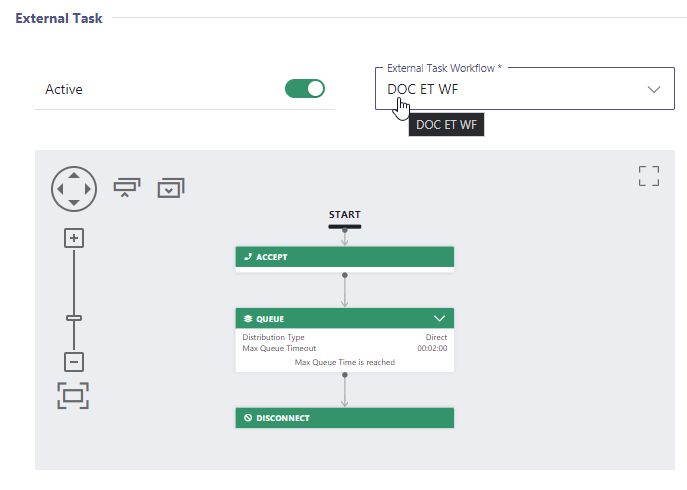
Workflow Changes DURING Service operation hours
WARNING: Clicking "Save and Apply" will apply workflow-related changes with IMMEDIATE effect for all further incoming tasks (calls) on that service. An incomplete or erroneously configured workflow may cause interruptions to your daily service, including lost calls!
💡 Rule of thumb: All Task Distribution in Nimbus will be done via the workflow a task was originally created with. As you confirm changes, already queued tasks will not be directed to the new workflow.
🤔 How can I minimize disruptions to my services?
→ Head to your Configuration > Workflows and check via the list if your workflows are shown as "Used in service". Note that multiple services can use the same workflow.
→ When you need to do immediate changes, we recommend creating a workflow copy (e.g. calling it V2, V3, etc), then switch over once you are satisfied. By doing so, you can review changes first – e.g. by testing the workflow in a non-productive service – then switch over all your services to the new version.
✅ Additional precautionary steps:
→ All your experimental workflows should be moved into Organization Units where productive services cannot opt into them. Think of this as a protected "OU-folder" that is out of sight of any service owner. In the same fashion you can also place other configuration items and services under that OU until they are ready.
→ Especially on productive services with a high volume of tasks we recommend to perform any workflow switches outside productive business hours to minimize any potential impacts.