The "My Sessions" tab provides information on both your current and past User sessions. In here you can do the following:
-
Interact with incoming “Sessions” listing both incoming live and concluded tasks with respective results:
e.g. Accepted, Declined, Cancelled (by Caller), RONA in order of occurrence. -
Add Codes or descriptive Tags on session entries are marked with

-
Via Extensions Service Settings - individually enabled:
- Conversation Context during a call as embedded widget*.
- Transcription and Live captioning features for ongoing calls.
- Configurable Session Details (enriched with System Fields or your own Parameters)
- Email Handling and Drafting alongside any regular tasks.
* Note: By design MS Teams will prevent opening browser tabs on incoming calls. You can however have context open in your browser automatically when running the Nimbus Assistant App OR while running Nimbus in your default browser.
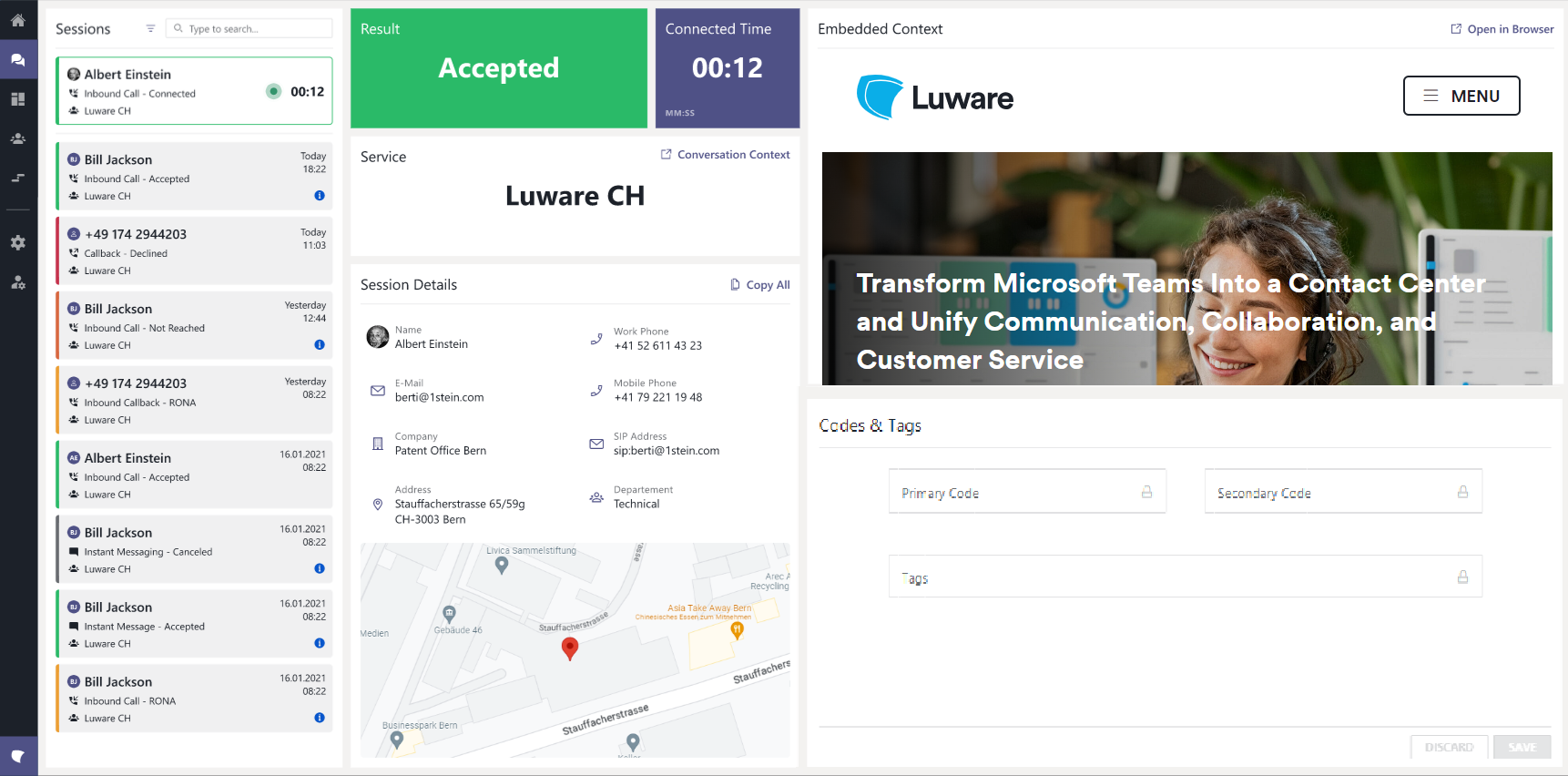
PRECONDITIONS
✅Licensing:
- Nimbus Features listed on this page and showcased in screenshots are enabled via Extensions Service Settings – e.g. additional widgets for Codes, Tags , Session Details, Google Maps and opened Conversation Context.
- Advanced features like Transcription require an additional license on Services and Users. Also refer to Nimbus Features for more details.
✅Configuration and Integration setup:
As My Sessions displays the queue and allows to handle tasks from multiple services, prior configuration and integration is required. Furthermore, features can be en- or disabled per individual service settings.
✅Steps in a Nutshell: Configuration and Integration
✅Step 1 - Configuration (Admin & Service Owners in tandem): Embedded Conversation Context, Codes and Tags act as individually defined items, partially managed in the Administrator-managed Configuration. They may not show as options in Service settings until previously provided by a Tenant Admin1.
✅Step 2 - Individual Service Settings (Service Owners): Service Owners may freely disable or enable (already licensed) Features and Configuration Items within their “My Sessions” section within your Extensions Service Settings tab.
✅Step 3 - Integration with other Systems (Admin only): "Session Details" widget contents (Parameters) shown during ongoing sessions will only be retrieved when you have the Nimbus Power Automate Connector configured to retrieve Caller details from a User directory2 (e.g. CRM, O365, SharePoint List, etc.).
1🔎Also see Use Case - Defining and Using Conversation Context and Use Case - Defining and Using Codes.
2🔎Also refer to our ever-growing List of Use Cases for inspiration and step-by-step instructions for various integration scenarios.
💡Good to know: When an incoming Caller is not recognized or the integration is not working for technical reasons, only the known call details (PSTN/UPN) will be shown and other fields are left blank.
My Session Details
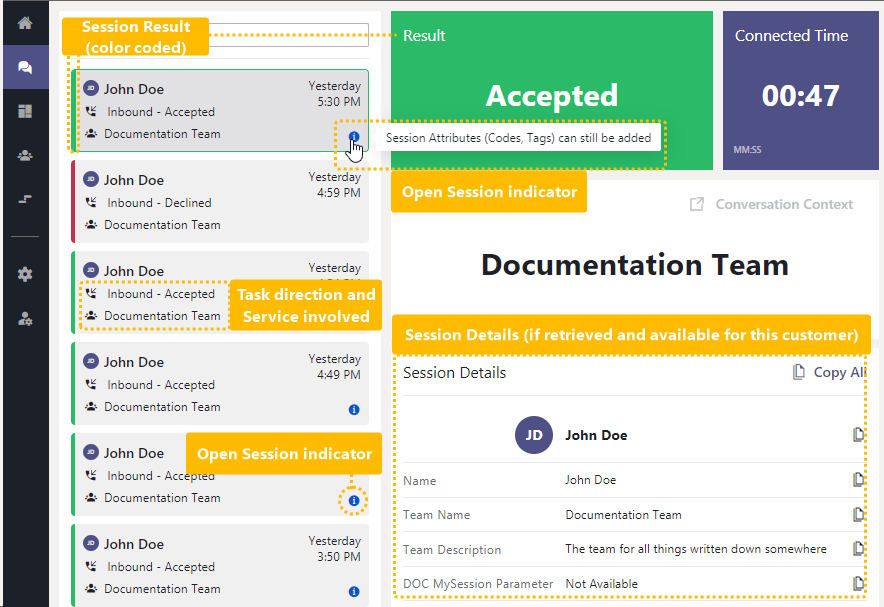
The "My Sessions" view is individual (to you)
💡The screenshot above is an example. Your “My Sessions” will show content based on the following factors:
- Multiple Service Queue / Task Priority - When a customer is calling any of the Services you are a part of, “My Sessions” will show new tasks always on top. This leads to a queue that organizes your tasks by urgency.
- Task History - The "My Sessions" Tab will remain dormant when you are not part of any ongoing Nimbus task. You can always inspect previous sessions by clicking on the left-hand side task cards. You can make use of this to finish After-Call Work (ACW).
- Individual Configuration: Note that your personal view of “My Sessions” may vary significantly from screenshots shown on this page. As the My Sessions configuration is done per Service1, features and details may even differ per task.
- External System Dependencies: Available Caller context and details rely on Address Books, your Tenant User Directory and the Microsoft Power Automate Connector. Tenant Admin rights are required to set this up → see “Preconditions” above.
1 ✅Service Owner / Admin note: Widgets listed in the table below might not be shown in your “My Sessions” view unless enabled in your Extensions Service Settings. Refer to the Preconditions above on how to get these features shown.
Widget Properties
| Widget Name | Details | Description | ||||||||||||||||||||||||||||||||||||||||||||
|---|---|---|---|---|---|---|---|---|---|---|---|---|---|---|---|---|---|---|---|---|---|---|---|---|---|---|---|---|---|---|---|---|---|---|---|---|---|---|---|---|---|---|---|---|---|---|
| Sessions | Listing and Search |
A list of your most recent interactions. Each entry shows:
💡 Tipps and Tricks: |
||||||||||||||||||||||||||||||||||||||||||||
| Pulsing Icon |
Indicates incoming/ live session:
|
|||||||||||||||||||||||||||||||||||||||||||||
|
Task Result (colored border on Session entry) |
Indicates the session outcome:
💡 Tip: When clicking on the session, the “Result” widget also updates accordingly. |
|||||||||||||||||||||||||||||||||||||||||||||
|
Info Icon
|
Please note that an entry can only be saved once. ⮑ Saving creates a concluded Nimbus Reporting session, which is immutable afterwards. Click on "Save" → The info icon disappears to indicate that the task is done. |
|||||||||||||||||||||||||||||||||||||||||||||
|
Session Details (Info Area) |
Caller Information (1,2) | Will display additional details about the Caller, based the following sources:
If neither an external or internal match is found, a Caller is shown as anonymous, without additional information. |
||||||||||||||||||||||||||||||||||||||||||||
| Google Maps Location (1,2) | If available, a Google Maps location will be shown based on either the address or IP information of the Caller. Depending on the available info, this map will provide more specific or general details. |
|||||||||||||||||||||||||||||||||||||||||||||
| Portal Context (1,2) | Context can consist of dynamically generated URLS, e.g. from Caller and session details, e.g. for usage of a 3rd-party CRM or Ticketing system. When running Nimbus in your browser, tabs with context open automatically. Clicking the "Portal Context" link opens all configured Context tabs simultaneously. ✅ Preconditions:
🔍 Context can be greatly expanded by using the Microsoft Power Automate Connector. Read our related Use Case - Defining and using Conversation Context for a simple hands-on example and check out our List of Use Cases for more inspiration. |
|||||||||||||||||||||||||||||||||||||||||||||
| Task Status / Time Display widgets |
Top row of Widgets (Result, Connected time) |
Information widgets on top change based on on the state of the conversation and entry clicked in "Interactions":
For Outbound Calls sessions widgets show:
List of Task Results….INC Task Result Legend
🔎 Related concept: These results are part of the Nimbus Reporting Model > Static Dimensions > “Service / User Sessions Outcomes”. |
||||||||||||||||||||||||||||||||||||||||||||
Embedded Conversation Context |
Widget with Website content (1,2) |
Enterprise Routing - Used to display Conversation Context during an incoming or ongoing call. Examples include:
💡 This widget will only show contents during an ongoing session with a Caller. ✅ Note that configured Conversation Context needs to be available to the respective Service's Organization Unit and be applied in the Extensions Service Settings in order to appear in this widget. 🔍 Context can be greatly expanded by using the Microsoft Power Automate Connector. Read our related Use Case - Defining and using Conversation Context for a simple hands-on example and check out our List of Use Cases for more inspiration. |
||||||||||||||||||||||||||||||||||||||||||||
Pulldown Selector |
Enterprise Routing - Allows you to select from a pre-defined list of Primary and Secondary Codes:
🤔 What are Codes?
✅ Codes might not be saved until Extensions Service Settings > "Codes & Tags" feature is enabled. This setting also makes the Context area visible in the UI. |
|||||||||||||||||||||||||||||||||||||||||||||
Free text entry field for Tags |
Enterprise Routing - Allows you to add descriptive tags to this customer which can act as either reminder or notes for future conversations.
🔍 Tags will be reflected in Power BI reporting templates, allowing you to use them as filter criteria. |
|||||||||||||||||||||||||||||||||||||||||||||
| Transcription | Live Caption during calls, Transcripts of calls |
Transcribes and displays voice during calls (Live Caption) and shows the transcript of made and transcribed call sessions (Transcription). 💡If you have ACW configured, a loading indicator shows the saving process of your session's transcription after after call is ended. Once the final transcript is available, it appears in the Transcription widget and you can use it for your after call work. 💡Note that Live Caption is only shown during ongoing calls. Transcripts can be displayed by clicking on a transcribed session. |
Footnotes
1 Data Storage
Caller details and task context are retrieved for ongoing tasks only.
⮑ In consequence, any historical entries in the "Interactions" list may show no Caller information at all.
⮑ Unless data storage is explicitly opted-in via the Service's Extensions Service Settings, live context data is removed from (concluded) Historical Sessions.
Learn more about this…
INC Store Context Data
GDPR After a service task has concluded, any historic session and customer context data – e.g. as shown in the My Sessions widgets – will by default not be stored by Nimbus.
While disabled:
⮑ the "Session Details" of any historic task records will show “Not Available” instead within My Sessions and Historical Sessions.
⮑ Previous custom Parameters / and Conversation Context items (e.g. Customer details or URLs dynamically retrieved and formed via Nimbus Power Automate Connector) will not resolve or open correctly anymore.
This storage behavior can be changed by enabling the “Store Conversation Context Data” in Extensions Service Settings:

☝ Note that the “Store Conversation Context Data” option is disabled by default as potentially sensitive caller data can appear in historical records and seen by Administrators (e.g. via Sessions List). Therefore…
- … read the consideration below to understand its effects.
- … note that this setting has no retroactive effect, so only the data collected after enabling the feature will get stored for the retention period.
- … note that the setting must be enabled individually per service (OPT-IN).
🤔What happens when I enable this?
☝Task information / Session detail data is stored per service session on call termination (either transfer by workflow or user).
- Within the UI of My Sessions and Historical Sessions
- Custom (user created) Parameters
- System Fields and Parameters (both “Custom” and "System" parameters like Call ID, Service UPN, etc.)
☝ Restrictions on concluded sessions (e.g. within My Sessions) apply as follows:
- ... the "Embedded Context widget" will resolve with the currently configured URL with a previously saved call information. This means that also historic sessions will use the link currently configured in the Extensions Service Settings .
- ... the separate "Open Context" link remains clickable if at least one Conversation Context URL is currently configured.
- ... the "Session Details" widget will still show Custom and Customer parameters if available.
☝ Not stored (regardless of setting) are:
- Default "My Session Parameters" user data is not stored as it is always retrieved dynamically from the internal user directly of your Tenant.

🤔What happens in service transfer scenarios?
Nimbus always stores live context on transfer to services (either initiated by workflow or user). The "Store Conversation Context Data" option will have no impact there.
☝ However, enabling the "Store Conversation Context Data" setting will cause such live context data to be stored as historical record after call termination. This also applies on each transfer between services, creating a historical record entry for each service that has the setting enabled.
In an example transfer scenario this may cause historical data to “accumulate” between services, as data gets updated and appended.
Example - Transfer from Service A to B to C:
| Parameter | Service A ► transfer to | Service B ► transfer to | Service C |
|---|---|---|---|
| Customer Name | John Doe | John Doe | John Doe |
| Spoken Language | German | <Not Relevant> | <Not Relevant> |
| Gender | <Not Relevant> | Male | <Not Relevant> |
| Ticket ID | #1111 | #3151 (overwritten Ticket Parameter) | <Not Relevant> |
| “Store Conversation Context Data” enabled | ✅ | ⬜ | ✅ |
| Stored Historical Sessions data shown | John Doe (1) German Not used #1111 |
John Doe (1) Not available (not stored) Not available (not stored) |
John Doe (1) German (from Service A) Male (from Service B) #3151 (from Service B) |
(1) The user name will always be resolved from a UPN / PSTN when it was found within the existing O365 user directory.
🤔How long is data being stored?
Caller info is updated on a “terminated” workflow Trigger Events and stored for a maximum of 30 days for the last available service session (in case of transfers). Conversation Context data will also be stored for failed, aborted or “killed” calls.
☝ Note: After 30 days the data is cleared. This also happens when either the Service or Tenant is being unprovisioned (removed from Nimbus Clusters) while Uninstalling Nimbus.
🔍 Whitepapers: You can also learn more about the data retention policy in our whitepapers, available in the Documents section.
⮑ Customer-Side Backup responsibility: If you wish to store mission-critical or personal session data permanently, you need to do so during an active session and within a system of your choice (e.g. a CRM or Database).
2 Data Retrieval
During an incoming Nimbus task the Nimbus Power Automate Connector is leveraged to retrieve additional context on an incoming task or customer.
Learn more…
As soon as Nimbus registers an incoming task via Trigger Events (e.g. a Service Workflow is started), Power Automate Flow Actions can be used to update Customer fields (or other Parameters) with data from various sources:
- Internal Address Books - via the "GetContacts" Flow Action the customer details can be retrieved. This method is limited to a default set of fields like Name, Address, Phone.
- External Systems - via the connector you can retrieve details (e.g. your own CRM, SharePoint or Ticketing System) and show them as Parameters.
🔎Administrators: You can refer to our large list of Power Automate Use Cases for various integration scenarios.
Modality-specific behavior
“My Sessions” behaves slightly different for certain modalities. Below are the areas you should look out for with links to further related pages.
| Modality | Changed UI area | Details |
|---|---|---|
| Email task details widget |
As you accept an Email task, the My Sessions view will open an Email widget with a rendered preview of the Mail.  In the widget, you can choose to:
🔎 More information on on handling this case can be found on Email Handling. |
|
| Instant Messaging |
"Sessions" widget (Chat-specific controls) |
When you receive and accept an Instant Messaging task, the My Sessions view will provide a separate button to open the related chat window. 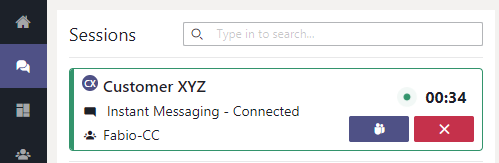 In the ongoing task itself you can choose to:
🔎 More information on handling this case can be found on Instant Message Handling. |
