Before you start
☝Please note that Nimbus operation is not possible until your Tenant is configured on Luware side. Read the Installation Prerequisites to learn about related concepts such as Required App Permissions and License Management details for Nimbus apps, users and services.
Once you are ready, get in touch with your Customer Success contact. Once the Tenant details are set, you can start with the installation steps below
🔎Note that The installation involves users in different Roles:
| GLOBAL ADMIN (Azure) |
Note: This is an Azure / Entra role, not managed by Nimbus. INC Azure Global Admin requirement👆During the setup of Nimbus, an Azure Global Admin1 is always required. In Nimbus this role is essential for granting Enterprise App privileges, assigning licenses. It is also required for managing various configurations such as creating and managing Azure Service Principals, setting application meeting configurations, and handling phone number assignments. Without an Azure Global Admin role, the Nimbus setup process cannot be completed. 1🔎Official source: Microsoft Entra built-in roles| Microsoft Learn Documentation. |
| TENANT ADMIN |
Required - needs to upload the Nimbus app to your tenant and confirm certain Service Settings changes made by team owners via Provisioning Script. 🤔 How can I get Tenant Administrator rights? Create a new security group in Azure AD (or choose an existing one) and send us its Object ID. ☝ Don’t forget that you need to be a member of this security group. Group owners will not be taken into account. Click to learn how to create a security group...Create new security group
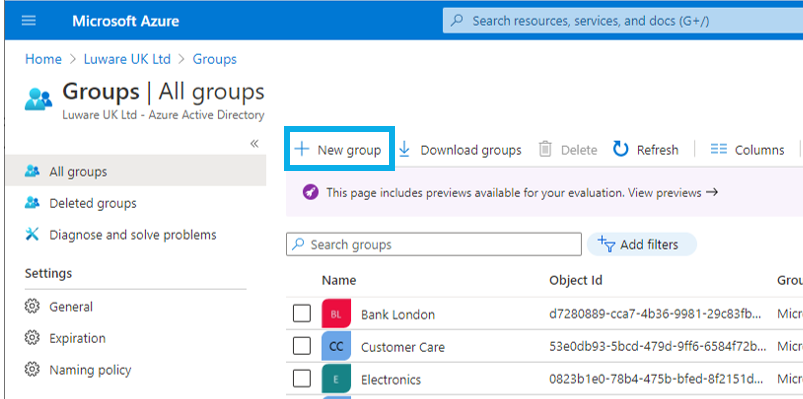 Define group details
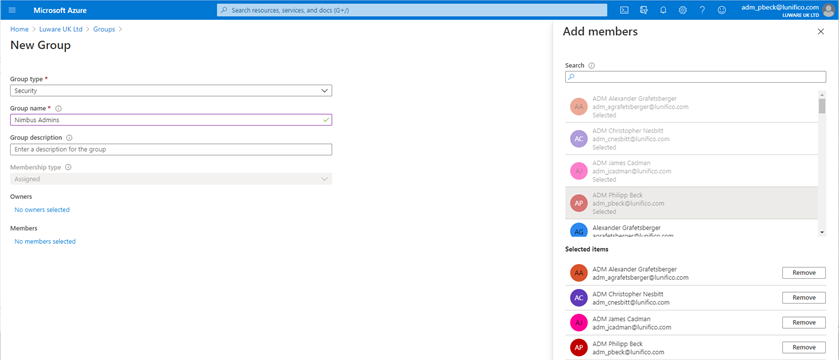 Tenant name and Object ID
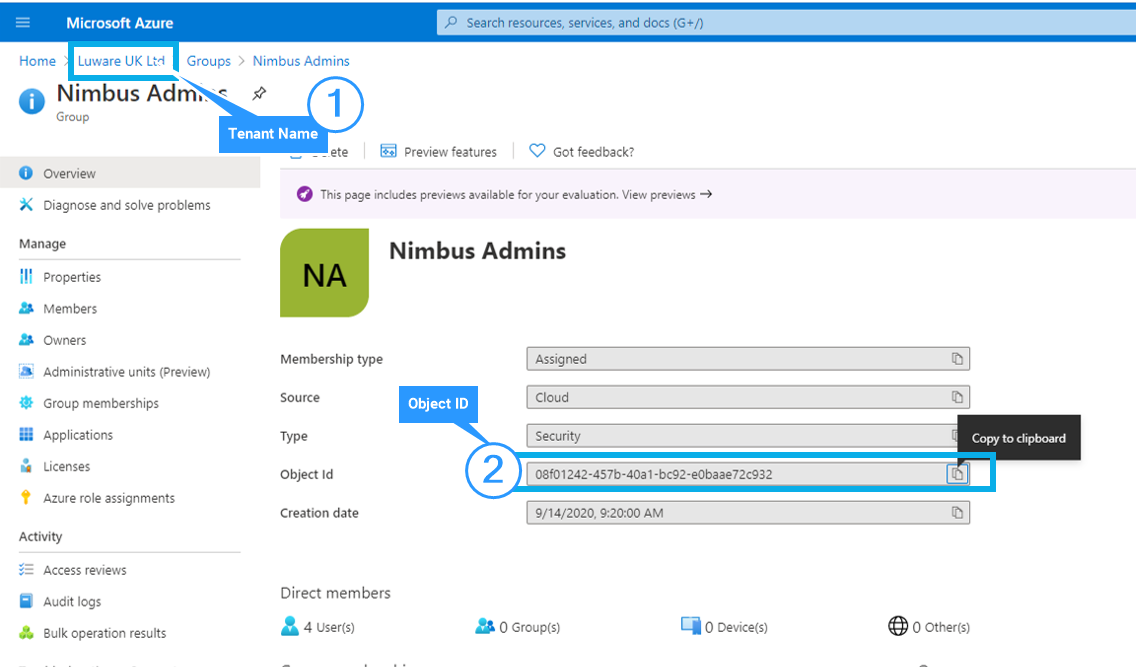
|
| TEAM OWNER | Required (or substituted by admin) - to add Nimbus service functionality to any owned team. Can configure Service Settings, some of which need to be confirmed by a tenant admin. |
TEAM MEMBERS |
Optional - Mainly concerned with the Usage of Nimbus, but not required for installation and first-time setup. Can only adjust User Preferences (Portal) for personal preference and grant Required User Permissions if not done globally by the tenant admin. |
Nimbus Installation Steps
🤔 Need to Uninstall Nimbus instead?
Upload App Manifest
✅BEFORE YOU START
TENANT / TEAMS ADMIN: Actions described below require “MS Teams Administrator” rights to access the Microsoft Teams Admin Center. This is required to perform Nimbus App manifest updates on your Tenant.
Before proceeding with an App manifest update, please take note of the following points:
🤔When do I need to update the Manifest?
💡We will inform you in our Release Notes, and communicate significant changes in advance whenever your app manifest should or must be updated. While optional in most cases, App updates are always disruptive to an extend.
💡 Good to know: When your userbase exclusively uses Nimbus in-browser, the manifest update and notify procedures described on this page do not apply. However, users will always need to Single-sign-on every time they open Nimbus in a browser, regardless of their login status in MS Teams.
🤔What disruptions are to be expected from an update?
💡 App and User Permissions: App updates may entail changes to required User Permissions Nimbus App Permissions as well as changes to User Preferences (Portal).
- After an update, a Login to the Nimbus Portal may be required → see Single Sign-On note below. We also recommend checking User Preferences (Portal) > "Permissions" to see if there are any changes to required permissions.
- Read the Introduction to Nimbus and our Security Whitepapers to learn how Nimbus uses this data.
💡 Single Sign-On (SSO) Tokens: Nimbus supports single sign-on, reducing the amount of necessary login requests, especially in a multi-service-participation scenario for your MS Teams users.
- Note that after a new manifest update, each Nimbus user needs to confirm the Nimbus app update as further described in the steps below. This will re-grant permissions to Nimbus to use the SSO Token
- After initial consent, the login token from MS Teams will be used for Nimbus as well.
- App updates can invalidate SSO tokens, requiring users login to Nimbus again before resuming daily work.
☝Expect Delays: Migration of the Nimbus App from Teams Admin Center to the Teams Client can take up to 24 hours1. We advise to plan User Onboarding Steps accordingly and share the App Manifest at least 24 hours before the first new Session with Customers.
1 More information can be found here: https://learn.microsoft.com/en-us/microsoftteams/app-centric-management
Manifest upload
For Nimbus to be available in your tenant (and to allow your users to install it from MS Teams Apps list), the app manifest needs to be uploaded first. To do so, perform the following steps:
-
Retrieve the Nimbus manifest ZIP file from Luware.
💡 You can have a look inside, but you don't need to unzip the archive for the next steps.
INC Nimbus App Manifest URLs
| Switzerland 01 | https://portal.ch-01.luware.cloud/api/manifests/V1/Nimbus.zip |
|---|---|
| Switzerland 02 | https://portal.ch-02.luware.cloud/api/manifests/V1/Nimbus.zip |
| Germany 01 | https://portal.dewe-01.luware.cloud/api/manifests/Nimbus.zip |
| Germany 02 | https://portal.dewe-02.luware.cloud/api/manifests/Nimbus.zip |
| United Kingdom 01 | https://portal.ukso-01.luware.cloud/api/manifests/Nimbus.zip |
| Australia 01 | https://portal.aue-01.luware.cloud/api/manifests/Nimbus.zip |
| West Europe 01 | https://portal.euwe-01.luware.cloud/api/manifests/Nimbus.zip |
| East United States 01 | https://portal.use-01.luware.cloud/api/manifests/Nimbus.zip |
- Login to MS Teams Admin Center as Tenant Admin.
- Go to Teams apps → Manage apps.
- Select the option Upload new app.
-
Click the Upload button and select the manifest ZIP file.
⮑A "New app added" message should confirm the successful upload. - Verify the app's entry and new version within the Manage apps Screen.
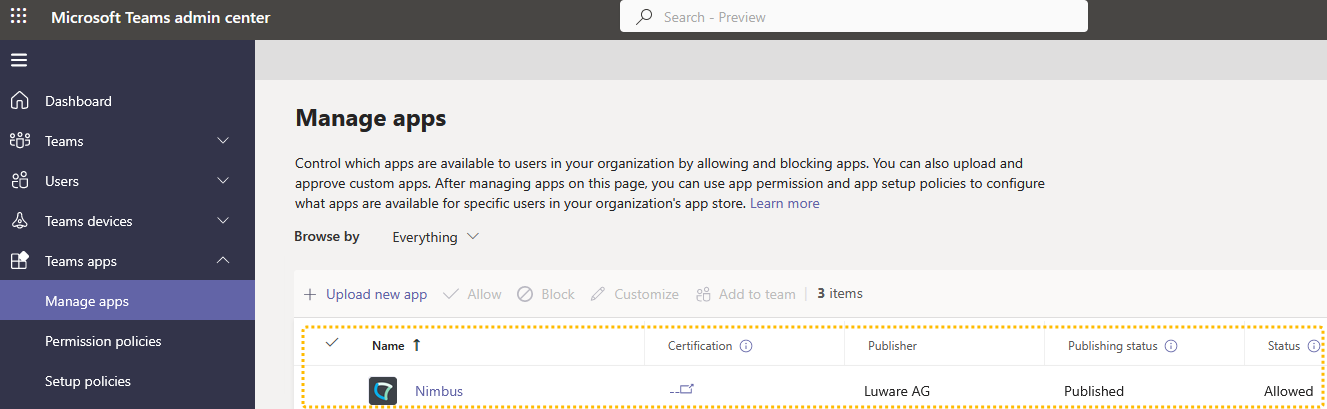
Need to update an existing Manifest?
To update an existing Nimbus app (e.g. with a new manifest):
- Using a Tenant Admin account, login to the MS Teams admin center
- Go to Teams apps > Manage apps
- Select the existing Nimbus app entry
- Under "New version", select "Upload file"
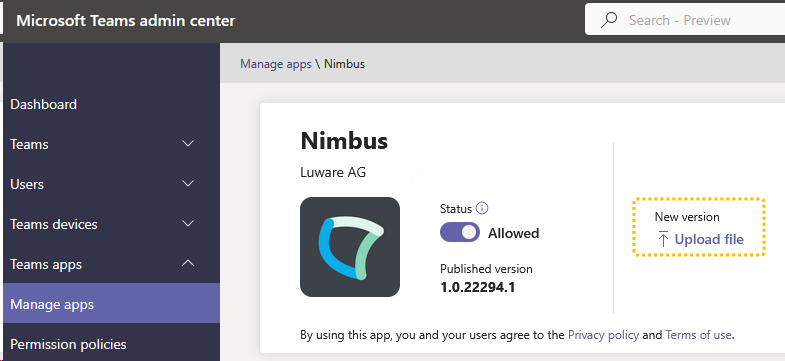
Differences in Setup: App centric | Permission policies
Microsoft is in the process of migrating their user centric app permission policies over to app centric management. Please choose the option that applies to your Teams tenant.
App centric management introduces new admin settings to control who in the tenant can install Teams apps. First, admins can set a default value for new apps that are published to Teams app store. Second, admins can edit the availability of an app to 'All users can install', 'Specific users and groups can install', or 'No user can install'. This feature evolves the existing app permission policies and provides admins with the ability to manage access to the app individually. The app permission policies for existing customers are migrated to maintain existing app availability in the tenant.
More information on app centric management can be found here:
https://learn.microsoft.com/en-us/microsoftteams/app-centric-management
New: App centric management
- On the Manage apps page for the uploaded Nimbus app, go to the Users and groups tab.
- Ensure that the app is made available to all of your Nimbus end users and administrators.
💡We recommend making the app available to Everyone to decrease your management overhead, as only configured and authenticated users will be able to sign-in.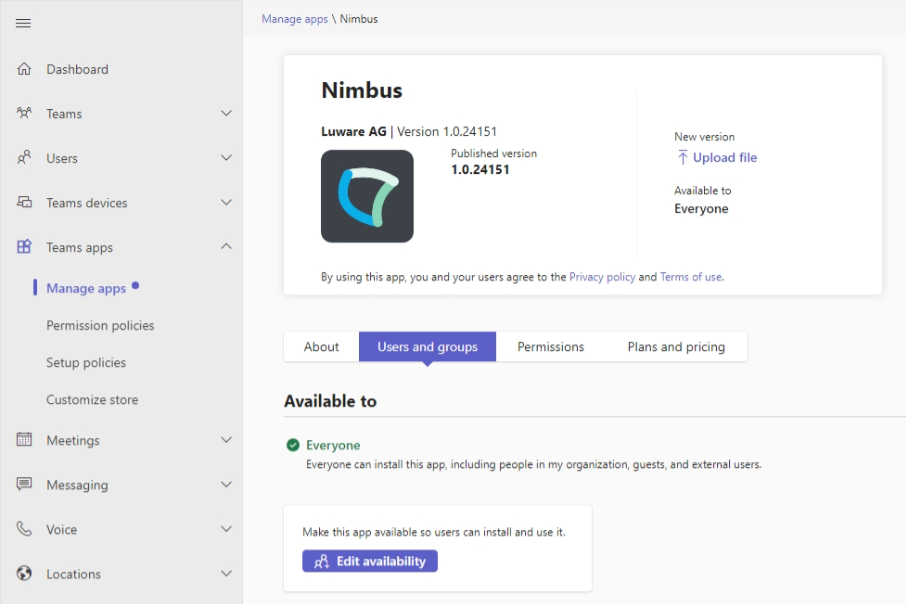
Legacy: Check app permission policies
- Still within Teams Admin Center, go to Teams Apps → Permission policies
- Add a new permission policy entry to the list
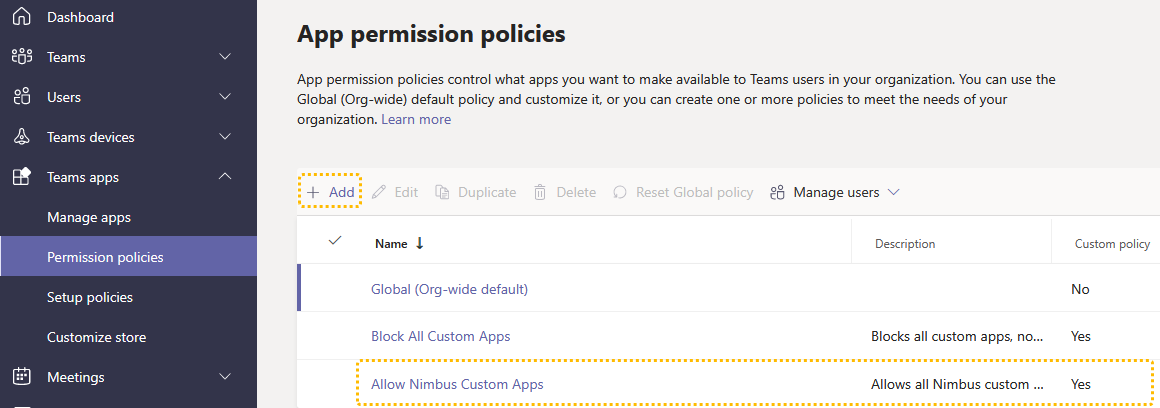
- For each app permission policy that will be assigned to your Nimbus administrators and end users, check the settings for custom apps. This must be set to either Allow all apps or Allow specific apps. If this is not the case, please amend it to one of above.
💡Note that changes may take a while before fully replicated throughout MS Teams, eventually making the Nimbus app become visible to your users.
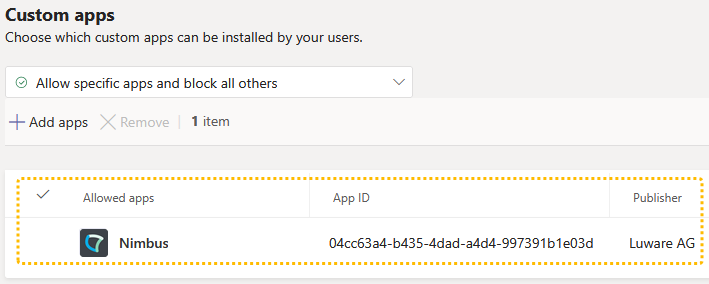
Inform Users to adopt the update
✅ ADMINS: Ensure you have read the “BEFORE YOU START” section on top of this page.
- After each successful app manifest change, you may want to inform your local Nimbus users about the update. Pop-ups in MS Teams will also inform users that new versions are available.
- Note that users with the Nimbus Personal App installed will need to click View update and install the app via Update.
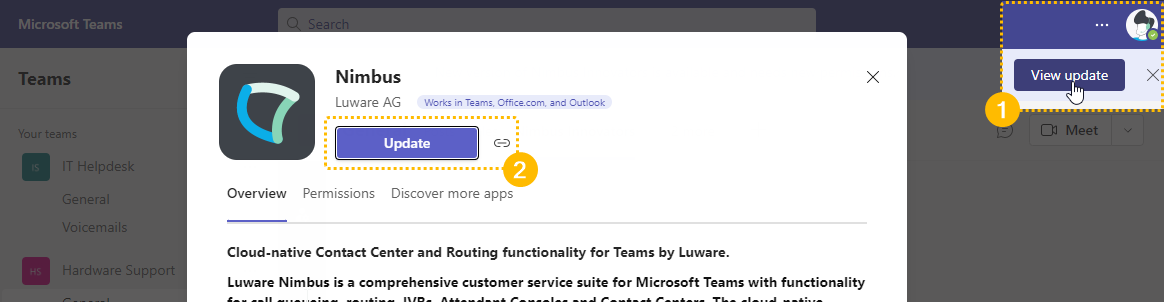
- The update notice may also appear for Teams using the Nimbus Teams Tab. In this case, the update needs to be confirmed by either a tenant admin or team owner.
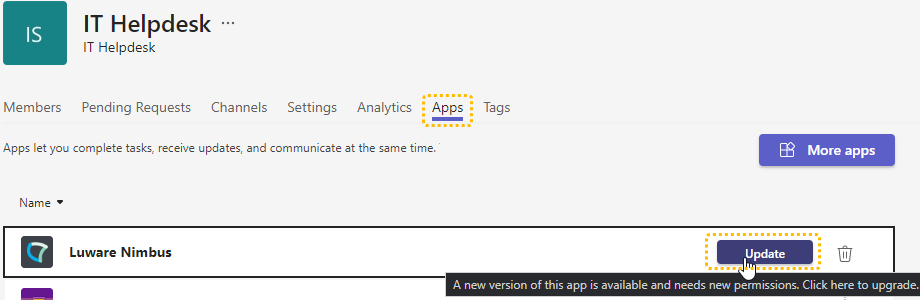
Follow-Up: Service Provisioning
✅Once the Nimbus App is installed on your tenant, you can start with Service Provisioning. Note that further Installation Prerequisites such as externally supplied PSTN Licenses and Nimbus License Management contingencies come into play.
🔎In case you want to set up a service outside of your MS-Teams, refer to Use Case - Setting up a basic IVR Service and Use Case - Setting up a Contact Center respectively.
Learn how to do this
Service Provisioning
Prerequirements
☝The Nimbus Installation must be completed (and the Nimbus App manifest uploaded) before you can start with Service Provisioning. Otherwise the Nimbus App will not show up for your users.
☝Please note that Service Provisioning is not possible until your Tenant is configured on Luware side. Read the Installation Prerequisites to learn about related concepts such as Required App Permissions and License Management for Nimbus Apps and Services. Note that additional User Permissions will be requested from all onboarded Nimbus users during Service team provisioning and first user login.
✅ Once you are ready, get in touch with your Customer Success contact.
INC Nimbus External Access Requirement
EXTERNAL ACCESS REQUIRED
✅ Tenant Admin: You need your tenant to allow external communications with the "luware.com" domain.
Learn more about managing external access
🔍 The necessary configuration steps are described in the Microsoft Teams Documentation: Manage external Access.
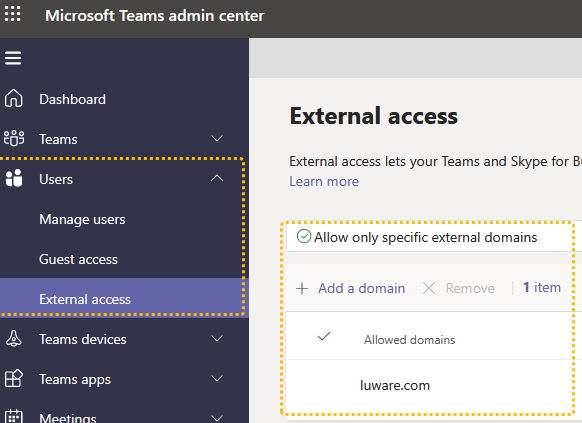
✅You will also need to disable the "Enhanced Presence Privacy Mode" policy which prevents visibility of the Teams Presence.
About the "Enhanced Presence Privacy Mode"
The "Enhanced Presence Privacy Mode" is a global configuration which, if enabled, prevents all external organizations from viewing the Teams Presence status of your users via Teams Federation.
If this mode is enabled, Nimbus will see all users as permanently Offline, and thus won't be able to distribute calls to them.
☝ This is a legacy configuration option used in Lync / Skype for Business which is not available anymore in the Microsoft Teams Admin Center. It can only be viewed and configured via PowerShell. As a global setting it applies to all users and cannot be deactivated or bypassed for individual users.
✅ To check whether this is enabled in your tenant by running the following PowerShell command:
Get-CsPrivacyConfiguration | Select EnablePrivacyModeThe command will return "True" if the Enhance Presence Privacy Mode is enabled, or "False" (default value) if it is disabled.
✅ To deactivate it, run the following PowerShell command:
Set-CsPrivacyConfiguration -EnablePrivacyMode $false🤔 Why are these steps necessary? Without being able to read the Teams presence data of your users, Nimbus will consider them as Offline and thus not available for call distribution. They will not be able to receive any inbound calls or place any outbound calls via Nimbus.
Provisioning Steps
✅ Nimbus can be added to any existing Team within MS Teams. If not marked otherwise, all steps below can be done performed either by a Tenant Admin or Team Owner. Administrators may chance this provisioning behavior via Provisioning Tenant Settings.
💡 Licensing: Provisioning a Service according to steps below will automatically apply the Advanced Routing license to your Service the default set of Nimbus Features. Check your License Management to see the available contingency. Contact your Service partner or Luware support if you need any other Service types or discuss your license contingency.
☝Before starting your provisioning, please note:
| TENANT ADMIN: First time Nimbus installation | TEAM OWNER: Existing Nimbus installation |
|---|---|
☝ Make sure you are the FIRST person to provision the first new Nimbus Service on your tenant. Only during the first installation you will be prompted to select a region for all your (future) tenant data. Refer to the Introduction to Nimbus and our Whitepapers in the Documents section for more details on which data gets stored. ☝ After this decision is made, tenant data is stored on the corresponding region. This first selection cannot be changed, as all your future Nimbus Service teams and their call data are automatically stored under that tenant. 💡 We recommend to pick the region mainly for billing (currency) and data-law / compliance reasons. Performance should not be affected by your choice. |
With Nimbus already present on your tenant and at least one Service team existing, future Service Provisioning can be done without having to pick a region again. |
Either Role: Nimbus Services can simply be added to any MS Teams Team as described in the steps below.
Add Nimbus to a Team
-
There are two methods to add Nimbus to a Team:
- Go to the store and search for Nimbus. Locate the Nimbus app and click "Add "
OR - Navigate to the Team itself, click on "Add a Tab" to install Nimbus this way.
- Go to the store and search for Nimbus. Locate the Nimbus app and click "Add "
| Adding Nimbus via the App store | Adding Nimbus to a tab in MS Teams |
|---|---|
 |
 |
💡Good to know:
- You might be requested to log-into your O365 account to confirm the installation.
- If a Nimbus Service already existed for a team, the previous tab will be restored.
-
Select the team you want to add Nimbus to:
- Read and confirm the License Terms.
- Change or keep the "Service Name" (default = team name) and "UPN", then confirm. 💡 These details can be changed later via General Service Settings
-
Select an Organization Unit (OU) for your new Service.
🤔 What is this? The OU determines placement and visibility of the new Service, its users and related Configuration resources. 💡 This can be changed later via General Service Settings.
💡 When uncertain what to select here, leave this setting at its default.
💡 Note that this field may be disabled or hidden depending on your logged-in user rights.
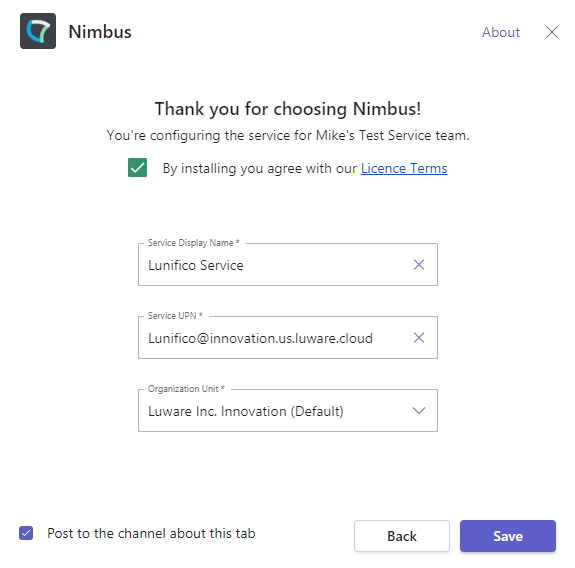
⮑ At this point Nimbus is now being installed and a Nimbus-Tab will appear within the team channel:
- All team members will be able to see the Nimbus tab and can access Nimbus Features.
- Note that the Service UPN is defined but cannot yet be called yet. (→ A script provisioning script run is required as described below)
- Existing MS Teams roles (owner and member) are included as Nimbus users. More on this in Role Access Concept.
- Calls from outside your tenant can't be made just yet. This requires a PSTN license assignment.
✅ Further settings are required, e.g. to assign a PSTN → Continue with the next step which will venture into the newly created team's Service Settings.
Grant Consent
TENANT ADMIN (recommended step): Nimbus will ask each (new) user for Required User Permissions. As a Tenant Admin you can give this consent once so users are not required to do this individually.
- Open the User Preferences (Portal)
- Under "Admin Permissions" review and grant all required permissions. → The status changes to a Checkmark ✅.
🤔 Why is this required and what happens if these rights are not granted? Nimbus will only support basic MS Teams functionality. Read Required User Permissions for further details.
Configure Service Details
Now it's time for some last adjustments to get the team publicly registered in Microsoft Azure (Cloud) and assign and – if required – add an externally reachable PSTN.
✅ Precondition: Nimbus must have already been added to a team → The Nimbus tab is visible. This step should be done in conjunction with the (future) Service Team Owner and the Tenant Admin on standby.
- When opening Nimbus via the Tab for the first time you are required to log in. Afterwards you will be presented with a screen like the following:

- Go to the Service Settings > "General" Tab
-
Double-Check Service Display Name and SIP-address and adapt them as needed.
💡 If you are hybrid, use the online-only namespace such as lunifico.microsoft.com to make it simpler. - Optionally you can also assign an external PSTN / E.164 number for your Nimbus team. This requires additional licenses distributed by Microsoft. (Learn more → Refer to "Microsoft 365 Phone System - Virtual User")
- Confirm your changes with "SAVE & APPLY".
Script run to apply Service Changes
✅ Note that future changes on any Service will always require another Script Run.
Pushing Tenant Updates via Script
Major technical changes on a tenant-level or within service settings may require a re-execution of a downloadable Microsoft PowerShell script, using tenant admin privileges. The script will push those changes to Azure, and updates should be reflected within minutes.

Nimbus Provisioning Script URLs
Recommended next steps
Test Call
Team Owner: Start a Test Call (button also available within General Service Settings) to see if the bot is taking calls and routing them towards your new (Service) team. Read the next steps below to configure your new Service.

☝Note that test calls are made to the UPN of the Service. For PSTN calls you need to test with manually dialing from a user with an according PSTN license or using your cell phone.
🔍Test calls are treated like any other call and are counted towards the Reporting metric. They should be reflected in Nimbus Service reporting tabs accordingly.
Learn how to access Nimbus
- Familiarize yourself with the Role Access Concept system of Nimbus. Nimbus distinguishes access by users in either Admin Roles and Portal Roles. Of course the same users can act in multiple roles.
- Test the Login to the Nimbus Portal and Admin either in the Teams App or a separate browser window. URLs are shown below:
Frontend (Portal) URLs |
Admin Panel URLs |
||||||||||||||||||||||||||||||||
|---|---|---|---|---|---|---|---|---|---|---|---|---|---|---|---|---|---|---|---|---|---|---|---|---|---|---|---|---|---|---|---|---|---|
|
Portal Roles are for daily “Users” of Nimbus. Nimbus Portal URLs
✅ Make sure to configure your web proxies to allow access to these domains or whitelist the complete |
Admin Roles are for Tenant Admins or delegated Admins. Nimbus Admin URLs
✅ Make sure to configure your web proxies to allow access to these domains or whitelist the complete |
Customize Nimbus to your liking
Start customizing Nimbus to your liking:
- Once basic setup is complete you can start the Configuration of your Service, e.g. start to adjust Service Settings, Workflows, Opening Hours.
- As a great starter we recommend Use Case - Creating a Call Workflow. Check out our Use Cases category for further inspiration.
- We recommended adding more Nimbus users to your new Service team to verify any changes in live call scenario.
- Instruct users to access their User Preferences (Portal) to their personal liking.
- Once you are familiar with your first Service, learn more about the other Service types. Our Administration Use Cases will give you step-by-step instructions on setting up advanced Nimbus Features and Apps.
Optional: Install the Personal Nimbus App
✅Every Nimbus user can optionally follow the Personal App Installation steps and use the Nimbus Personal App directly in their MS Teams client. The app is a quick way to access personal Nimbus service functionality without having to leave MS Teams.
Learn how to do this
Personal App Installation
PRECONDITIONS
The Nimbus needs to be provisioned by your Tenant Administrator first before the Personal App can be added to your Teams client.
🤔 What does this App do? The App opens Nimbus portal (the frontend UI) in your Teams application for easy access. You can still continue to use Nimbus in your browser. A link to the Nimbus portal is located on top of this Knowledge Base and within the App itself.
💡 Installing the personal app optional. Once you are part of a service team Nimbus continues to function and distribute calls without the it. We recommend using app for users of multiple service teams as it conveniently aggregates access and data to all your teams.
Add Nimbus to your MS Teams sidebar
| In Teams, open the "..." Options dialog and search for "Nimbus" |
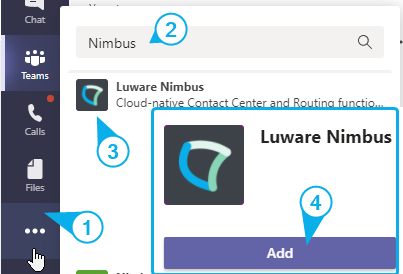 Adding the Nimbus App to MS Teams
|
|
Locate the Nimbus app and click on it for more information. 💡 Depending on your partnership Luware and the App installed the name variant of the Nimbus App may vary | |
|
Read and confirm the Licensing agreement. 💡 Nimbus stores personal information during use. Make sure you read the privacy policy and terms of use carefully. |
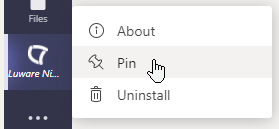 Pinning the installed Nimbus App to the sidebar
|
|
To add the app to your sidebar, click "Add". 💡 You might be requested to log in to your O365 account to confirm the installation. 🔍 Please note that Nimbus will ask for Required User Permissions which might change with future updates and expanded Nimbus Features. Make sure to review the permissions on a regular basis. |
|
|
At this point you should be able to access the Personal App directly from the sidebar. 💡 We recommend pinning it to the sidebar so you always have quick access. |
Getting Started
🌟 Congratulations! You can start using Nimbus via web login in your browser (see Portal and Admin links at the top right of this page), or access the Nimbus Teams Tab created in your MS Teams client after your first successful Nimbus Service Provisioning .
Users |
Recommended topics to read |
|---|---|
ALL new Nimbus users |
|
| TENANT ADMIN |
|
| TEAM OWNER |
|
TEAM MEMBERS |
|