Parameters allow to store information such as DTMF input, variables, or any other text-based information in a custom field name / value pair. Parameters can then be selected in other areas of Nimbus such as Workflows, e.g. to store customer inputs and route a call accordingly.
Adding Parameters
- Log into Nimbus Administration.
- Open Configuration > "Service" > "Parameters".
- Click “Create”
- Specify details for your parameter:
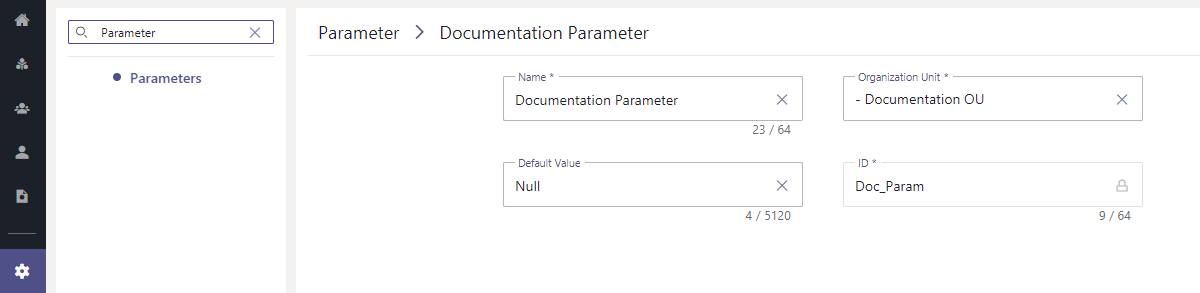
- Click "Save".
| Field | Description | Max length |
|---|---|---|
| Name | System name or label as the parameter is visible in the Nimbus UI e.g. within other selection pulldown menus and listings. | 64 characters |
| Organization Unit |
The Organization Units (service) to which this parameter will be made available for. 💡 Other services / OU's may not see or access this parameter. A Tenant admin can re-assign the parameter to a different OU or make it available tenant-wide. |
System defined |
| Default value |
The default value can be any content. It will be left unchanged if the caller hasn't made an input. You can check for the default in "Check Parameter" Workflow Activity and react accordingly. 💡 You can also leave this field empty (Empty string, not null) |
5120 characters |
| ID |
🔍 Generated automatically on creation, this ID is the systemic name for the variable. Please note:
|
64 characters |
Deleting Parameters
You can delete any of your parameters at any time, however, please exercise caution when doing so:
☝Changing or deleting productive parameters
Nimbus cannot check if a parameter was actively used (e.g. as variable in either a Power Automate Flow, as part of a context URL or an internal Workflow activity.
Note when you delete existing parameters:
- In Workflows:
⮑ The parameter is replaced with “N/A” but the ID is retained.
⮑ The parameter will not have a default value. - In Conversation Context.
⮑ The deleted parameters will not be resolved (as part of an URL) anymore.
⮑ Service Call Templates / Direct Call Templates will not execute (GET/POST requests) correctly anymore. - In Flow Actions:
⮑ the parameter ID is treated as “custom” and thus created during the flow run.
⮑ You will not have any default values to evaluate.
Note when you change existing parameters:
Except for their ID, which gets fixated on parameter creation, parameter clear names, defaults and Organization Units can be changed by any administrator at any time.
Workarounds / Avoidance:
- Clearly distinguish your parameter names (e.g. by Department, Use Case, Intent). When working together with other administrators, agree on unified parameter naming and Organization Unit placement to avoid unintended changes.
- If you need to delete a productive parameter (e.g. changing to a new ID), check all related usage scenarios (Flows, Workflows, Context) first and then switch to the alternative.
- When you accidentally deleted a productive parameter - and know its former ID - you can recreate it as a new parameter using the same unique ID. However, consider applying the former Organization Unit as well so the parameter remains selectable (e.g. in workflows where previously applied).
Using Parameters
Parameters can be used in the following areas:
In Workflows
In your Workflows, certain Workflow Activities can make use of parameters:
- "Voice Message"
- "Input customer"
- "Input customer (advanced)
- "Collect Information"
- "Check Parameter"
💡 For example, you can use a parameter "Collect Information" activity, e.g. to collect a DTMF input from your callers. Following up, the input can then be evaluated with the "Check Parameter" activity, e.g. to route a call or play an announcement based on a regular expression evaluation. If a parameter was left blank (without default) and the customer left no input, you can react to this case as well.

Related Pages
Refer to our Power Automate Use Cases for further examples:
- How to use the "Save to Parameter" Workflow Activity
- Use Case - Waiting for a Parameter to be Updated via Power Automate
- Use Case - Using Save to Parameter Activity to Create Custom Triggers in the Workflow
- Use Case - Creating a Dynamic Emergency Message Routing Scenario
💡 Related Tip: You might want to familiarize yourself with Regular Expressions to perform validity checks within your workflows.
In Voices Messages
As part of your Workflows, the "Voice Message" activity can be used to convey a previously updated Custom Parameter as part of a dynamic message.
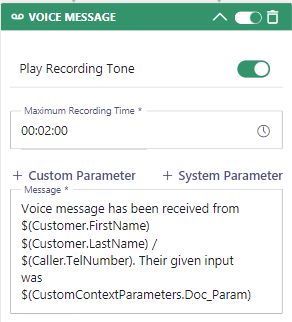
Related Pages
Refer to our Power Automate Use Cases for further examples:
In Power Automate
You can also use your custom parameters in a Power Automate flow, e.g. to directly interact with other external systems:
- The Nimbus connector will update with the Trigger Events > When a Task Changes State > “Parameter Updated”
-
Flow Actions allow to use the custom parameter in the following form:
CustomContextParameter.<ID>… with <ID> replaced by the unique ID when you created the parameter (→ see above chapter "Adding Parameters").
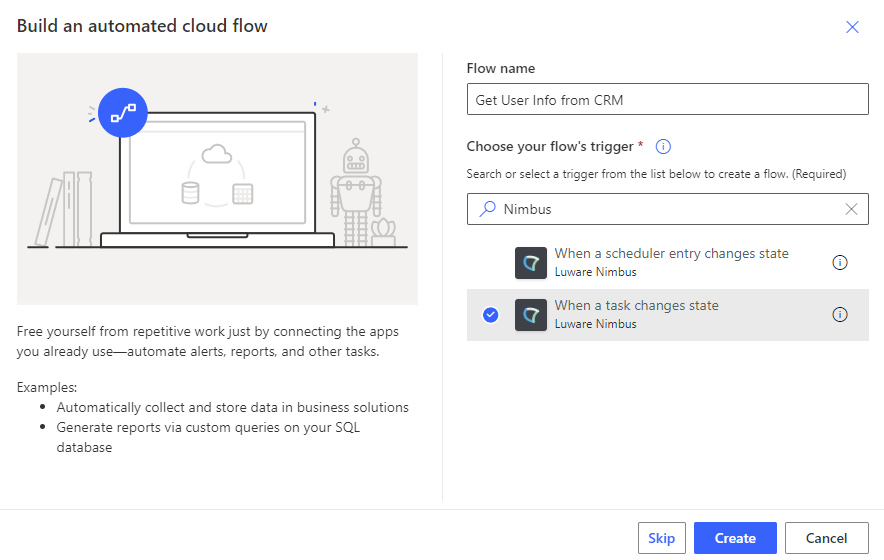
Related Pages
Refer to our many Power Automate Use Cases for further examples:
In Context URLs
When creating Conversation Context items to open alongside a call, custom parameters can be used for form part of an URL. This can be useful to open external systems, e.g. for Ticket creation purposes, using Custom or System parameters as part of the URL.
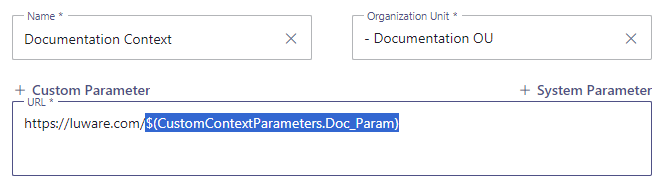
Related Pages
Refer to our Power Automate Use Cases for further examples:
In the Nimbus UI
Parameters can also be configured to be shown in the Nimbus UI, e.g. in My Sessions as part of the . This is steered via Extensions Service Settings of your Services.
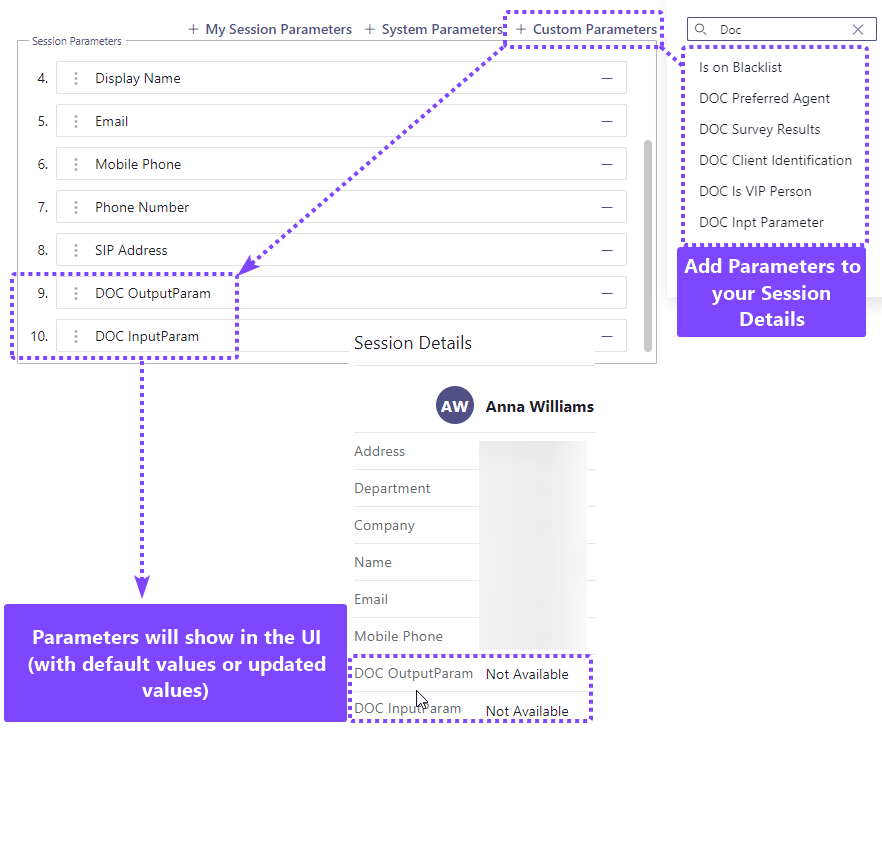
Questions and Answers
🤔 What are the differences of Custom and System Parameters?
INC Fields and Parameters explained
Nimbus Admins can expand the selection of base System & Call Parameters with their own Custom Parameters. This allows setting parameter default field values for later checks - e.g. to verify if Nimbus (or external Systems) have actually performed any updates on the Parameter.
| Name | |
|---|---|
| Parameter |
Parameters are placeholders containing one or multiple → Fields each with a name and → Value. They are used to store data and control system behavior. Complex Parameters can have names consisting of multiple parts, e.g. Further distinguished in name by:
|
| Field | Individual piece of information, identified by its field name. One or multiple fields collectively define the values of a parameter. |
| Value | The actual content of a field, either used to be shown within the Nimbus UI as Context or for storage purposes, e.g. as an Input. |
💡Parameters and their individual fields can be referenced via their names throughout Nimbus (e.g. Workflows), but also referenced in external Systems when using the Nimbus Power Automate Connector. Below are some examples for their usage.
Parameter examples
From an system point of view, the parameters are storage placeholders for different purposes. In Nimbus there are two types of parameters to know:
| Parameter Type | Parameter name (Placeholder) | Example field names and values |
Name set | Field Value Set |
Purpose |
|---|---|---|---|---|---|
| System parameter | $(MicrosoftCallerId) |
Callername: Anonymous CallerNumber: |
hardcoded | by System | Caller Identification for the system to process. |
| $(Customer.DisplayName) | Customer Display Name: Jon Doe | hardcoded | by System | After system processing, showing caller Identification to Nimbus users, e.g. My Sessions UI. | |
| Custom parameter | $(Customer.CustomFields.<AnyName>) | Occupation: Taxi Driver | user defined | by User | Context, e.g. a retrieved Customer CRM ID used in Extensions Service Settings as part of an URL shown as extra field. |
| $(CustomContextParameters.<AnyName>) |
IVR Choice: “0_Unspecified” IVR Choice: “2_Support” |
user defined | by User | Store caller inputs, e.g. type of problem, IVR choice taken and stored in a Workflow Activity. |
💡Learning: Parameters can store anything and may be overwritten (if not hardcoded and read-only). They may be used to steer system behavior or contain custom context information.
Field examples
From a user point of view, the fields of a parameter can appear identical, e.g. an “Customer Address” field, but those fields can originate from different sources (CRM, Address book) via Flow Actions.
| Field Type | Field name | Name set | Field value set | Value read by user… |
|---|---|---|---|---|
|
Call attributes (see System Parameters > Call Data > Caller Data Fields) |
callId | hardcoded | by System | as Parameter with hardcoded value |
| customerId | hardcoded | by System | as Parameter with hardcoded value | |
| customerAddress | hardcoded | by user via Parameters | as Parameter with user-controlled value | |
| customer.customFields | user defined | by user using Parameters | as Parameter with user-controlled value | |
|
(see System Parameters > Address Book Fields) |
addressBookId | hardcoded | by System | as hardcoded value |
| customerId | hardcoded | by user in a free form using “Address Book” handling Flow Actions. | as user-controlled value | |
| customerAddress | hardcoded | as user-controlled value | ||
| customFields | user defined | as user-controlled value |
💡Learning: Fields can have identical names, but come from different parameters. A field refresh is done via Flow Actions at certain Trigger Events in your Workflows.
Usage in Power Automate
Using the Flow Actions in the Nimbus Power Automate Connector parameter fields and their values can be updated. This can be any static or dynamic value, e.g. retrieved from external systems.
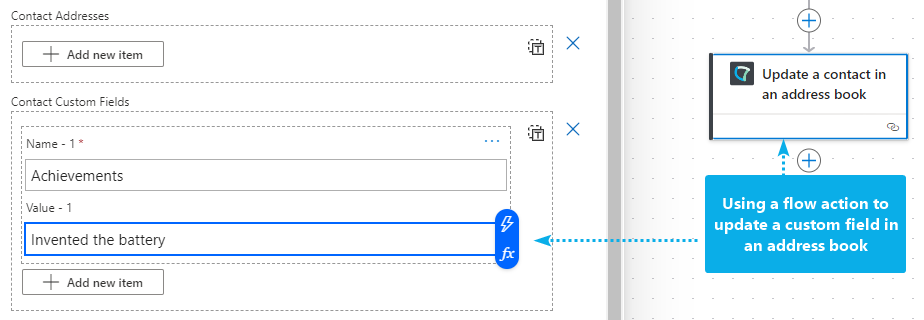
As previously mentioned, a mixture of system and custom fields are part of the JSON object as in a key/value pair. The customFields in this example are forming the bottom part of an Address Book which was previously created in the Nimbus configuration.
[
{
"addressBookId": "97ff7cf8-ee53-4de9-aca3-1287d2fea51e",
"id": "eb30d621-a7cc-4fb3-b0f1-a046ed04e1df",
"externalId": "03fac1cb-f00b-4521-b8c1-4c168752a7f5",
"firstName": "Alessandro",
"lastName": "Volta",
"displayName": "Alessandro Giuseppe Antonio Anastasio Volta",
"company": "Tenant Address Book",
"jobTitle": "Scientist",
"imAddresses": [],
"emailAddresses": [],
"businessPhones": [],
"mobilePhones": [
"123456789-10"
],
"homePhones": [],
"userPrincipalName": "avolta@lunifico.cloud",
"addresses": [],
"customFields": [
{
"name": "Achievements",
"value": "Invented the battery"
},
{
"name": "Birth Year",
"value": "1745"
},
{
"name": "Language",
"value": "Italian"
}
]
}
]🔎 Address Books are just an example for storage for your parameter data. Here are some Power Automate Use Cases for your inspiration:
- Use Case - Storing External CRM Data in Custom Parameters
- Use Case - Adding External Address Books via Power Automate
- Use Case - Retrieving Microsoft Entra ID Fields via Agent Token
- Use Case - Looking Up a Caller to Open Dynamics 365 Contact Context
- Use Case - Creating a ServiceNow ticket based on user input
- Use Case - Looking up caller data from a simple Excel list
- Use Case - Working with Blacklists or Whitelists in Nimbus.
🤔 How long are my Parameters stored?
INC Store Context Data
GDPR After a service task has concluded, any historic session and customer context data – e.g. as shown in the My Sessions widgets – will by default not be stored by Nimbus.
While disabled:
⮑ the "Session Details" of any historic task records will show “Not Available” instead within My Sessions and Historical Sessions.
⮑ Previous custom Parameters / and Conversation Context items (e.g. Customer details or URLs dynamically retrieved and formed via Nimbus Power Automate Connector) will not resolve or open correctly anymore.
This storage behavior can be changed by enabling the “Store Conversation Context Data” in Extensions Service Settings:

☝ Note that the “Store Conversation Context Data” option is disabled by default as potentially sensitive caller data can appear in historical records and seen by Administrators (e.g. via Sessions List). Therefore…
- … read the consideration below to understand its effects.
- … note that this setting has no retroactive effect, so only the data collected after enabling the feature will get stored for the retention period.
- … note that the setting must be enabled individually per service (OPT-IN).
🤔What happens when I enable this?
☝Task information / Session detail data is stored per service session on call termination (either transfer by workflow or user).
- Within the UI of My Sessions and Historical Sessions
- Custom (user created) Parameters
- System Fields and Parameters (both “Custom” and "System" parameters like Call ID, Service UPN, etc.)
☝ Restrictions on concluded sessions (e.g. within My Sessions) apply as follows:
- ... the "Embedded Context widget" will resolve with the currently configured URL with a previously saved call information. This means that also historic sessions will use the link currently configured in the Extensions Service Settings .
- ... the separate "Open Context" link remains clickable if at least one Conversation Context URL is currently configured.
- ... the "Session Details" widget will still show Custom and Customer parameters if available.
☝ Not stored (regardless of setting) are:
- Default "My Session Parameters" user data is not stored as it is always retrieved dynamically from the internal user directly of your Tenant.

🤔What happens in service transfer scenarios?
Nimbus always stores live context on transfer to services (either initiated by workflow or user). The "Store Conversation Context Data" option will have no impact there.
☝ However, enabling the "Store Conversation Context Data" setting will cause such live context data to be stored as historical record after call termination. This also applies on each transfer between services, creating a historical record entry for each service that has the setting enabled.
In an example transfer scenario this may cause historical data to “accumulate” between services, as data gets updated and appended.
Example - Transfer from Service A to B to C:
| Parameter | Service A ► transfer to | Service B ► transfer to | Service C |
|---|---|---|---|
| Customer Name | John Doe | John Doe | John Doe |
| Spoken Language | German | <Not Relevant> | <Not Relevant> |
| Gender | <Not Relevant> | Male | <Not Relevant> |
| Ticket ID | #1111 | #3151 (overwritten Ticket Parameter) | <Not Relevant> |
| “Store Conversation Context Data” enabled | ✅ | ⬜ | ✅ |
| Stored Historical Sessions data shown | John Doe (1) German Not used #1111 |
John Doe (1) Not available (not stored) Not available (not stored) |
John Doe (1) German (from Service A) Male (from Service B) #3151 (from Service B) |
(1) The user name will always be resolved from a UPN / PSTN when it was found within the existing O365 user directory.
🤔How long is data being stored?
Caller info is updated on a “terminated” workflow Trigger Events and stored for a maximum of 30 days for the last available service session (in case of transfers). Conversation Context data will also be stored for failed, aborted or “killed” calls.
☝ Note: After 30 days the data is cleared. This also happens when either the Service or Tenant is being unprovisioned (removed from Nimbus Clusters) while Uninstalling Nimbus.
🔍 Whitepapers: You can also learn more about the data retention policy in our whitepapers, available in the Documents section.
⮑ Customer-Side Backup responsibility: If you wish to store mission-critical or personal session data permanently, you need to do so during an active session and within a system of your choice (e.g. a CRM or Database).
🤔 Can I transfer my Parameters between Services?
Yes, during a Context Handover (Call Transfer) scenario, Session Data is handed over from one Service to another, which also transfers any Custom Parameters.
✅ Check Data Transfer Settings: Note that your Parameters may contain potentially private Customer information when transferring to the next Service and its Users. Via Extensions Service Settings > “Keep Custom Context Parameters on Transfers” you can decide if you want to transfer these additional Parameters.
Learn more about Context Transfer Settings
INC Context Settings
As a Nimbus session gets transferred between multiple Services and Users, related System Fields and Parameters automatically carry over. In addition to this, a separate Setting allows to steer if additional Custom Context Parameters should be kept during a transfer from this Service to Users as well.

☝Note that the “Keep Custom Context Parameters on transfer” option is enabled by default for both Services (currently fixed) and Users (optional).
🔎 Custom Context Parameter Transfer Settings
The following Diagram is meant to illustrate the effects of context-related Service settings.
- Each Service can steer these settings individually. This means that Session Data storage and handover settings from a Service A are in effect until a new (receiving) Service B decides to handle the (received and potentially updated) data differently.
- Assuming your starting point is a Service A:
- Call Data & System Data will always transfer to Services and User.
- Custom Context Parameters will always transfer to Services.
- Custom Context Parameters will only transfer to Users if enabled on the originating Service. If toggled off, they will be nulled/reset to defaults.
-
The Nimbus Power Automate Connector can react to various Trigger Events (e.g. Workflow Started, Parameter Updated, Connected to User).
- By doing so, parameters within a specific scope (Service Session or User Session) can be updated, anonymized, or cleared.
- In the Sessions List this may result in different parameter values being shown for each interaction, as each session can have their context updated via separate Flow Actions.

🤔 Complex topic - can I get an example on Parameter usage?
Sure! 😎 Let's explore lifecycle and possibilities with custom parameters in an example.
First we created several custom Custom Context parameters for the DOC team. To make their usage and intent clear, the “Name” field has gotten a prefix, which also helps with later search.
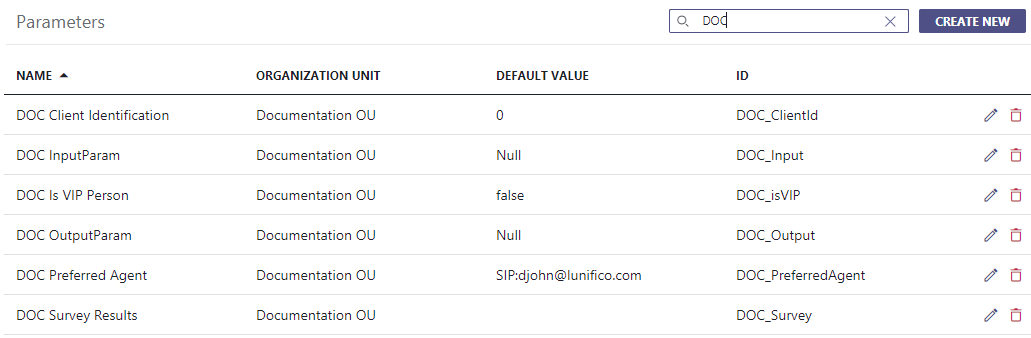
🌟Learnings:
- As soon as a caller session is started in Nimbus, the Custom Context Parameter object is created and holds the list of all customer context parameters for the related Organization Unit.
- If you leave the "Default Value" of your Parameter empty, it is also initialized with a null value in Nimbus.
💡 Note that in an seemingly empty default parameter, the values“Null”or"0"are not the same in validation checks. - We can use the "Collect Information" Workflow Activity to set (and replace the default) value of Custom Context Parameter.
- We can then use the "Parameter Updated" Trigger Event Power Automate Flow to react to the update event generated by the "Collect Information" Workflow Activity and use the value in a flow.
- We can follow up upon the trigger with a Flow Action “Update task” to set or update any values of our Custom Context Parameters.
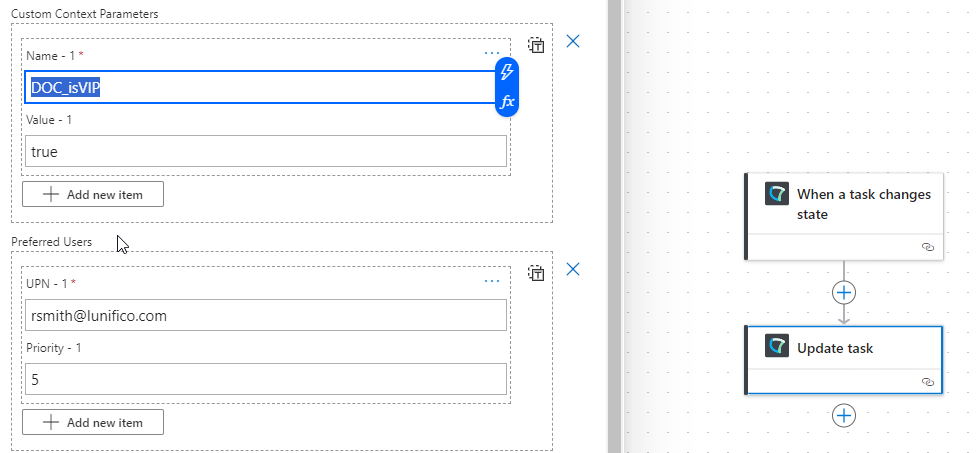
💡 In this example we could set the “DOC_isVIP” flag to show in My Sessions UI for the receiving preferred, user Rachel Smith.
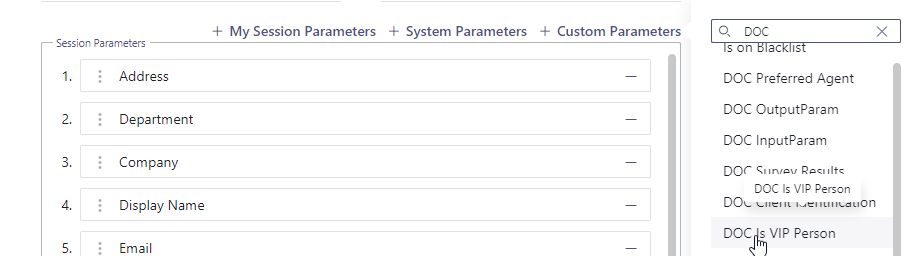
What happens in the background?
In Power Automate, the JSON structure of the data object holds all custom context parameters and their current values.
💡We can chain multiple Trigger Events that react to your workflow, e.g. when the “Terminated” trigger was reached we could check the “Survey” parameter again to see if the user made any changes and return that value to the previously handling agent to see how well they have done.
💡The fields UpdatedParameterName and UpdatedParameterValue indicate which custom parameters have updated.
"CustomContextParameters": {
"DOC_Survey": "2",
"DOC_ClientId": "1234567",
"DOC_PreferredAgent": "SIP:dave@company.com",
"DOC_isVIP": "true"
},
"UpdatedParameterName": "DOC_Survey",
"UpdatedParameterValue": "2"
}🔎Related Pages
Refer to our Power Automate Use Cases for many examples, such as: