Luware Nimbus Assistant provides context during an incoming call and operates outside of your My Sessions Dashboard. Assistant can be installed on your PC as an app, allowing you to get call information or open websites without having to keep Nimbus open in a browser tab at all times. The app can also trigger automated web requests on a direct or service call, e.g. to open or update tickets in external systems. As a Contact Center licensed agent, you can also toggle your Duty Status (Skills and Responsibilities) at any time.
PRECONDITIONS
- As administrator, you need to set up Assistant and install it on client machines. Refer to Use Case - Setting up Assistant to get started. Further settings are covered in Assistant Configuration.
- Each user that wants to use the Assistant Standalone app needs to have an Assistant license assigned. This is done via User Administration. The scenarios and license requirements are explained in the table below.
- On the target PC, the user account signed into Assistant must be identical to the user signed into the MS Teams Client. Other scenarios are currently not supported and may lead to unwanted behavior by either Nimbus or Assistant.
Feature Comparison Nimbus Portal / Assistant Standalone App
💡All Assistant-supported scenarios are explained in further below on this page. Links in the table lead to the respective page explaining the feature and its available settings.
INC Assistant Feature Matrix
|
Assistant - Supported Features
|
Assistant in Nimbus User Portal (Web Browser) |
Client Assistant (Locally installed App) |
|
|
❌ | ✅ |
|
|
❌ | ✅ |
|
Call Flow
|
✅ 💡Only via My Sessions and Attendant Console |
✅ |
Call On Behalf 1
|
❌ 💡Only via “Call on Behalf” popup in Nimbus UI |
✅ |
|
Click to Call
|
❌ 💡Only via My Sessions and Attendant Console |
✅ |
|
Open Context in Browser 1
|
❌ 💡Only via My Sessions |
✅ |
|
HTTP Web Requests
|
❌ | ✅ |
|
Switch Duty States 2
|
✅ | ✅ |
After-Call Work 2
|
✅ 💡Only via My Sessions |
✅ |
Codes and Tags 1
|
❌ 💡Only via My Sessions |
✅ |
|
Manage RONA Status
|
✅ | ✅ |
| ❌ | ✅ | |
| ❌ 💡Only via My Sessions and Attendant Console |
✅ | |
|
Email Tasks 2
|
❌ 💡Only via My Sessions |
✅ 💡Handling in My Sessions |
|
Instant Messaging Tasks 2 or 3
|
❌ 💡Only via My Sessions and Attendant Console |
✅ |
|
Task Parallelization and Task Parking
|
❌ 💡Only via Attendant Console |
✅ 💡Handling in My Sessions or Attendant Console |
1 Requires Enterprise or Contact Center Service license.
2 Requires Contact Center Service license.
3 Requires Contact Center User license.
Startup and Sign-In
✅ First check: After your service configuration and Assistant Installation are done, the application can be started and used. Nimbus Assistant should be running as a small icon in your windows task bar system tray. If you don't see this icon, ensure that Assistant is installed on your computer or ask your tenant administrator to do so.
-
Click on the Assistant icon located in your taskbar system tray.
💡Note the grey indicator on the Assistant icon. It signals that you are not signed in yet. - Select "Sign in with Microsoft". Use your Luware Nimbus user credentials to sign in.
☝ Ensure your signed-in user is identical to the user signed into your MS Teams Client.
Assistant Overview
After successfully signing into Assistant, the main screen is shown. There are some points of note for you:
-
In the taskbar, you should see the Assistant tray icon, with a green connection indicator.
💡Please note:- The indicator does show that Assistant has successfully connected with your MS Teams and is ready to receive call context.
- The indicator does not react to or mirror your Teams presence (Away, Available, DND, etc.). This remains for you to control with MS Teams itself.
-
At this point, Assistant is fully operable with no further steps required on your behalf.
- Optionally you can adjust some personal settings (hamburger menu) located on the top-right. The → settings menu is explained further below.

- Optionally you can adjust some personal settings (hamburger menu) located on the top-right. The → settings menu is explained further below.
- 🌟 Congratulations - all done! Upon incoming calls, the defined actions (e.g. opening a CRM website, creating a ticket) will be triggered as configured by your Service Administrator when adjusting Assistant Service Context.
Troubleshooting
🤔 Is your connection not working (status indicator not green) even after signing in correctly?
Check the Options > Info dialog if the connection to MS Teams is working. Ensure your MS Teams is started and connected properly, then restart Assistant. If the problem persists, please contact your Administrator & Nimbus support.

Settings Menu
💡 You can make some personal option adjustments in the app by right-clicking the tray icon:
| Area | Description | UI |
|---|---|---|
| General |
General behavior such as:
|
 |
| Notifications |
Notification and messaging behavior such as:
|
|
| Appearance |
Allows to configure various visual settings such as:
|
|
| Tray Icon options | ||
| Open Nimbus | Direct link to open the Nimbus portal in your browser. | |
| Info | Connection status and app information version information. | |
| Logout |
Logs your user out of the app. 💡 You will not receive any call context until logged in again. |
|
| Quit | Closes the application. |
Profile Changes
Contact Center ✅ Precondition: This option is only available for Contact Center licensed agents. A service administrator must assign Responsibility Profiles to you.

💡 A profile can have any name (as determined and assigned by your service owner). Switching between these profiles determines your Duty State and – in extension – availability/responsibility within one or several Nimbus services. The default profiles are "Duty" and "Off Duty".
Not Available Reasons
Contact Center ✅ Precondition: This option is only available for Contact Center licensed agents. A service administrator must assign Not Available Reasons to you.
- Not Available Reasons (NAR) requests appear whenever you switch to a MS Teams presence that Nimbus considers as "Not Available" for calls. Multiple reasons may stack up over time, will be shown shown most recent first.
- To provide a reason, click "Fill Out" and either select one of the "top" reasons or one from the pulldown menu.
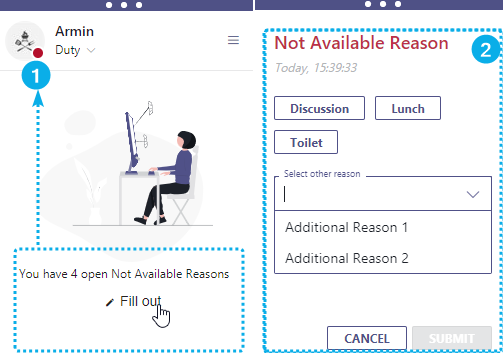
💡Note: Nimbus will keep track of Not Available Reason requests for up to a week, after which the request will be closed automatically. All reasons provided will be part of the Nimbus Reporting Model and reflected in Power BI as part of the historic session reporting.
After-Call Work
Contact Center ✅ Precondition: This option is only available for agents with Contact Center licensed services. ACW must be enabled in Distribution Service Settings.
You can handle your After-Call Work (ACW) within Assistant. This additional time allows you to fulfill tasks before getting the next potential call distributed. If allowed via your service settings, you can extend this time or stop it prematurely.
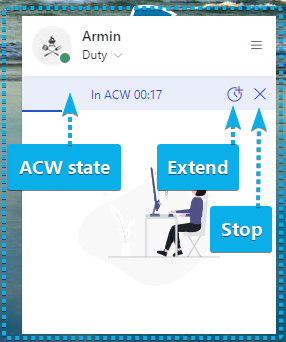
Codes and Tags
Enterprise Routing Contact Center ✅ Precondition: This option is only available for Enterprise Routing and Contact Center licensed services. Codes must be defined in your Configuration and then applied in Extension Service Settings.
During an active call and ACW (see below) you can use Codes and Tags to signal call closure, decisions or any other purposes of your choice.
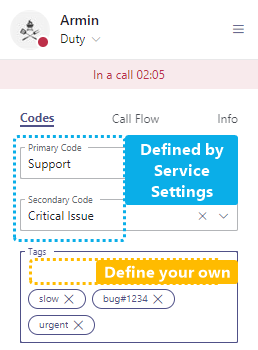
💡 Note that codes are predefined as per preconditions, while tags can be chosen freely during a call. Tag suggestions will be made based on existing tags from previous calls (and other users).
🔍 Tags and codes are recorded as part of the reporting data and show up in the Power BI reports.
Call Flow (Inbound and Outbound) and Info Toast (Inbound)
- The Info toast shows you certain parameters from the workflow (e.g. language, salutation, mail address, etc.) before accepting the call.
- The Call Flow toast shows the flow of the incoming call route. The original caller PSTN (number) as well as any previous transfers are shown in a historical line. It serves informational purposes to prepare yourself for incoming calls, e.g. by knowing which services the customer has already talked to.
Call Flow (during the call / while handling tasks) |
Info toast (during ringing calls / incoming tasks) |
|---|---|
 |
 |
💡Good to know
- For Users: Via Settings you can adjust to

-
General toast window behavior:
- The Assistant Flow / Toast window can be dragged via the position handles and remembers the last position.
- With Assistant running in the background, the toast window will also be shown when you run MS Teams in your browser (e.g. out of focus) or not at all.
- For Admins: The default Assistant behavior on incoming calls / tasks can be configured as a default using the Assistant silent install method. Refer to Assistant Installation for more information.
Info
Shows additional information on the incoming caller:
| Example Call | # | Description |
|---|---|---|
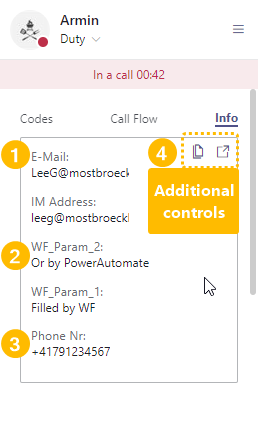 |
1 |
Internal Caller Info:
|
| 2 |
Custom Parameters: Only shown when differing from their default value1. This default can be changed by:
1💡Custom Defined Parameters – including those created in a Flow run – are only shown when they differs from their default values. A parameter value can be overwritten by either of the methods above. 2🔍 Refer to our Power Automate Use Cases that showcase how to retrieve external System information (e.g. from your company's CRM) and store them into parameters |
|
| 3 |
Phone Number:
|
|
| 4 |
Additional Controls:
|
Call Transfer
During an ongoing call, safe and blind transfer buttons are shown in the Assistant UI.
Blind Transfer
Assistant - Blind Transfer
The quickest call transfer scenario when using Nimbus Attendant is the blind (unattended) call transfer. Unlike a Safe Transfer the blind transfer removes you from the session and doesn't directly return the call back to you. However, the call might be handled otherwise and you might receive the call from the same caller again.
Steps
✅ Precondition: You have to be in an ongoing inbound call.
- Click the Blind Transfer button:

⮑ The dial pad will be shown. - You can search for existing contacts by phone number, UPN, or name / first name.

- Once you found the contact or service, click the phone button to start the blind transfer.
⮑ The call is being forwarded and immediately disappears from Assistant / Active Sessions.
⮑ With the blind transfer scenario, your session ends and you are free to take the next call.
💡Notes on blind transfers
- Blind transfers will not be returned to you directly, but may be handled otherwise. You might but will not necessarily receive the same customer again.
- A blind transfer that is not taken by a contact or hung up by the caller results in a "failed" task result in the Nimbus Nimbus Reporting Model. If you want to avoid dropped calls, use Safe Transfer instead.
- If After-Call Work (ACW) is enabled for the service you took the call from, the timer will start immediately after the successful transfer. ACW will not apply when Task Parallelization is enabled for your user.
General Transfer Limitations
INC Transfer Limitation List
💡In the following we list all known Transfer limitations, either by design or external circumstances.
Transfer to PSTN: Licensing and Limitations
INC Transfer to PSTN Limitation
☝Nimbus and related addons can only perform PSTN transfers according to Microsoft's licensing and constraints.
✅ As Administrator you need to acquire Microsoft Teams phone licenses
🤔Which PSTN licenses do I need to acquire?
Service Licensing
|
Target Service using any of the Microsoft | PSTN Connectivity options ▼ |
Licence to apply for Nimbus Services |
| Direct Routing |
“Teams Phone Resource Account” 🔎 See: |
| Calling Plan |
“Teams Phone Resource Account” license, plus
🔎 See: Microsoft Learn | Microsoft Teams Calling Plans 1 Only required for Outbound Call functionality, also see “Ahead notice Pay-as-you-go Calling Plan licensing changes” below. |
|
Operator Connect |
“Teams Phone Resource Account” |
User Licensing
| Target User | License to apply to Nimbus Users & Call Targets |
|
All Users, including … + Agents that handle Nimbus calls + Attendant Console transfer and consultation targets. |
“Teams Phone Standard”, each account having: |
☝Please note that Luware staff cannot give recommendations on which license plan is best suited for your needs. Depending on your scenario, additional Teams App licenses may be required. Exact details are to be discussed with your Microsoft contacts.
🤔How does PSTN licensing affect Service and call transfers?
Assuming that the initially called Service has (no) PSTN license assigned - the following scenarios may unfold:
Scenario A - Service A has a PSTN license. Transfers to other Services occur.
⮑ The PSTN license carries over throughout transfers to other Nimbus Services B and C.
⮑ As the license carries over, a PSTN transfer to an external target is possible from either Service.
Scenario B - Service B has no PSTN license. A Transfer to Service C occurs which has a PSTN license.
⮑ The customer skips over Service A and manages to reach Service B instead.
⮑ The PSTN license is missing on Service B, so nothing is carried over to Service C.
⮑ Even if Service C has its own PSTN license, a PSTN transfer to an external target is not possible.

🌟Learnings:
- Nimbus will use the PSTN license – and create a (transfer) Session – from the FIRST Service responding to a call.
- Regardless of how many internal Service transfers are performed thereafter, the FIRST Service PSTN license remains in effect.
- If a PSTN license is missing, the transfer task will fail and be treated accordingly by the System.1
- Even if a Service being transferred towards has a PSTN license, it cannot be added in post, as the Call Session is already ongoing from the first-responding Service.
✅ For your licensing needs this means: If you require PSTN transfer functionality, you'll need to ensure that this Service is handling all your incoming calls.
- For ONE first-level / Front Desk Service, you'll need a PSTN license for this particular Service.
- For MULTIPLE first-level Services scenario, you'll need PSTN licenses for all first-level Services.
1🔎 Assumption: Workflow takes the normal “Exit” Announcement route and Service Session will conclude with a “Transfer failed” outcome. For more details on analyzing your Reporting results, refer to Nimbus Reporting and Static Dimensions > "Service Session Outcomes"
☝Note that handling and tracking of running cost for PSTN licenses is outside of the Luware support scope. If you however require assistance in extending and/or configuring your Nimbus Services for PSTN, our support will gladly assist you:
Luware Support Address
| Luware Website | https://luware.com/support/ |
|---|---|
| Luware Helpdesk | https://helpdesk.luware.cloud |
| Cloud Service Status | https://status.luware.cloud/ |
INC PSTN License Check Enforcement Notice
☝Ahead Notice: Microsoft enforcing PSTN license checks for bot calls
Amendment 07.05.2025: Microsoft has moved the date from June to end of September.
From: https://devblogs.microsoft.com/microsoft365dev/enforcement-of-license-checks-for-pstn-bot-calls/
🔍 What’s changing?
Effective September 30, 2025:
- Teams users will still have the option to transfer calls to other Teams users manually even if they don’t have a PSTN phone system license.
- Bot-initiated transfers and add participant requests to non-phone system enabled users will be blocked.
🤔How does this affect Nimbus?
Nimbus uses bots to initiate and monitor (safe) transfers and create call conferences. If Microsoft decides to pull through with this change by September 30, 2025, all Nimbus transfers and consultation calls will be blocked and fail without any possible workaround or error handling.
Topic: Microsoft announced changes to PSTN license checks for bots. From the Blog Post of Microsoft:
As part of Microsoft’s feature parity with Teams Phone extensibility, we’re announcing the enforcement of Phone System license checks for Bot-initiated transfers to Teams users. This current gap in our systems will be addressed in September 2025.
Microsoft Teams requires that Teams users behind applications such as queue applications require a phone system license and the user to be Enterprise Voice Enabled. We’re aligning the Microsoft Graph API with that requirement.
What is the change?
Effective September 30, 2025:
- Teams users will still have the option to transfer calls to other Teams users manually even if they don’t have a PSTN phone system license.
- Bot-initiated transfers and add participant requests to non-phone system enabled users will be blocked.
🧭 What is the Impact for Luware Nimbus Users?
- Transfers Within Nimbus: Transfers to users without a Teams Phone license will no longer work. This includes internal transfers between agents or service users.
- Supervision Features: Supervisors must have a Teams Phone license to monitor or intervene in calls. Without it, supervision capabilities are disabled.
- Workflow Transfers: Any transfer initiated from a Nimbus workflow to a user lacking the appropriate license will fail. This disrupts automated routing logic and impacts service continuity.
- Attendant Console Transfers: Transfers via the Attendant Console to unlicensed users are blocked. This affects manual call handling and redirection.
✅ What you need to do
✅To ensure uninterrupted service:
This change mandates the use of a PSTN License on all Users you either transfer to or start a consultation call with.
- Audit User Licenses: Verify that all users involved in call handling, transfers, and supervision have the Microsoft Teams Phone license assigned.
- Update Workflows: Adjust workflows to route calls only to licensed users. This includes adjusting any Distribution Policies and Agent Service Settings for Agents with the according skills and responsibilities.
- Train Supervisors: Ensure supervisors understand the licensing requirements and have the necessary access.
- Monitor License Status: Implement checks or alerts to identify users without valid licenses.
☝Ahead Notice: Microsoft licensing changes
Amendment 03.09.2025: Added Operator Connect as affected customer base. Added clarification that Direct Routing customers are not affected.
Microsoft Licensing Change: What Nimbus Customers Need to Know About Calling Plan and Operator Connect Changes.
🔍 What’s changing?
Effective November 1, 2025:
- Microsoft will enforce a significant licensing change that directly impacts how outbound PSTN calls are handled in Microsoft Teams—especially for services like Call Queues (CQ) and Auto Attendants (AA).
- This change affects all organizations using Microsoft Calling Plans for telephony and it might affect organizations using Operator Connect.
-
The change has direct implications for Luware Nimbus customers in the following scenarios:
- When using Outbound Call functionality, including Call On Behalf.
- When using the Attendant Console for transfers to PSTN numbers.
- When doing Workflow Transfers to PSTN numbers.
🔍 What’s not affected?
- There is no change for Direct Routing phone numbers.
🔍 You will find the full announcement on the MSFT Learn page, specifically “Changes to licensing required for Auto attendant and Call queue outbound PSTN calling”. Excerpt quoted below - important parts highlighted:
Calling Plan
Starting November 1, 2025, a Pay-As-You-Go license will be required for Teams Voice Applications (Call Queues and Auto Attendants) Resource Accounts that use Calling Plan numbers for outbound PSTN calls.
The following scenarios will require a Pay-As-You-Go license:
- Outbound PSTN calls made by Teams Call Queue agents on behalf of a Resource Account
- Outbound PSTN calls made by Auto Attendants or Call Queues
- Callback PSTN calls initiated from Teams Call Queue or Teams Auto Attendant
- On-behalf-of calls made via Graph API and Phone System Extensibility
If Pay-As-You-Go licenses aren't assigned to the relevant Call Queue or Auto Attendant Resource Accounts by November 1, 2025, outbound calls will fail.
Operator Connect
On November 1, 2025, the following outbound calling scenarios may no longer be available depending on your carrier/operator:
- Outbound PSTN calls made by Teams Call Queue agents on behalf of a Resource Account
- Outbound PSTN calls made by Auto Attendants or Call Queues
- Callback PSTN calls initiated from Teams Call Queue or Teams Auto Attendant
- On-behalf-of calls made via Graph API and Phone System Extensibility
Coordinate with your carrier/operator to ensure you continue to have uninterrupted service for these on-behalf-of outbound PSTN call scenarios. If the appropriate arrangements aren't made with your carrier/operator, then outbound calls made by agents on behalf of resource accounts, by auto attendants or call queues or via the Graph API and Phone System Extensibility will fail.
Your carrier/operator provides the details on what adjustments may be required.
🤔How does this affect Nimbus?
Nimbus uses bots to initiate and monitor conferences well as monitor and report any Outbound Call calls and Call On Behalf of a Nimbus Service. Any transfer scenario also requires the Nimbus bot to take calls back safely.
This includes:
- CQ agents making calls on behalf of a Resource Account (RA)
- Callback scenarios configured in Call Queues
- Auto Attendants transferring calls externally
- Calls initiated via Graph API or Phone System extensibility
🧭 What is the Impact for Luware Nimbus Users?
For customers using Microsoft Telephony exclusively and leveraging Call On Behalf features via Luware Nimbus, this change means:
- You must replace existing Calling Plan / Operator connect licenses on resource accounts with Pay-As-You-Go licenses.
- Failure to do so will result in service interruptions for Outbound Calls initiated by Nimbus services, e.g. within either Attendant Console, Workflows in Contact Center routing.
- As highlighted in internal discussions with Microsoft, this enforcement aims to curb misuse but inadvertently affects legitimate use cases like those supported by Luware Nimbus.
✅ What you need to do
✅To ensure uninterrupted service: We urgently recommend for Customers begin transitioning to Pay-As-You-Go licenses well before November 1st to avoid last-minute disruptions.
- Review all resource accounts configured for outbound PSTN calls.
- Assign Pay-As-You-Go calling plan licenses to these accounts via the Microsoft 365 Admin Center.
- Validate license coverage for all users and services involved in call transfers.
- Consider setting up Communication Credits to fund Pay-As-You-Go usage if needed.
📞 Need Help?
If you’re unsure how this change affects your setup or need assistance updating your licensing, please reach out to your Luware Customer Success Manager or contact our Support Team.
INC Luware Support Address
| Luware Website | https://luware.com/support/ |
|---|---|
| Luware Helpdesk | https://helpdesk.luware.cloud |
| Cloud Service Status | https://status.luware.cloud/ |
Transfers and Context Handover
INC Context Handover Limitations
The Transfer of Custom Context Parameters works within Attendant Console. Currently Supported Scenarios are:
- Attendant - Safe Transfer → To User or Service
- Attendant - Blind Transfer → To User or Service
- Attendant - Consultation Call → Session Transfer not supported.2
| Transfer | …to User | …to Service |
|
By User on |
✅ Call Data + Customer.Custom Fields ⬜/✅ Custom Context Parameters only if enabled in respective Service Settings. |
✅All Call Data + Custom Fields, System Data and |
| By Service… | ❌ No Context gets transferred.1 |
✅All Call Data + Custom Fields, System Data and |
CONTEXT TRANSFER LIMITATIONS
The following Context Transfer limitations are known. We are actively working to improve this in a future update.
- 1 Workflows > “Transfer” Workflow Activity: A Custom Context Transfer from within a Service workflow to any target will not work.
-
2 No Transfer out of Conferences: All MS Teams Conference calls - e.g. those created during Consultation via Attendant - do not support transfers, which also prevents Context Parameters from being handed over.
→ If you require Context to be transferred, use Blind Transfer or Safe Transfer scenarios respectively.
Transfers and RONA State
INC Transfers and RONA State
✅ Note: Only applies if “Persistent RONA” is enabled via Distribution Service Settings.
-
When the target User is already is in RONA state.
⮑ A message will be shown after a transfer attempt is made: “Transfer cannot be started to a User, who is in a Nimbus Task”.
⮑ There will be no extra User Session for Nimbus Reporting created.2 -
When the target User ignores / doesn't answer the transfer (e.g. Timeout), Nimbus will not flag users with RONA state1.
⮑ User Session in Nimbus Reporting marked “Cancelled”2 - When the target User actively declines a transfer will also not flag users with RONA state.
⮑ User Session in Nimbus Reporting marked as “Declined”.2
1🤔 Why is RONA not applied in this case? When a User is a direct transfer target, they were not selected by the Nimbus Task Queue and Distribution system. In order to keep that user available to other Nimbus Services – e.g. after previous transfer / timeout – no persistent RONA state is applied.
2 Depending on the Attendant Console transfer scenario (safe/blind), the call will return to the initial User or be lost. This is not related to RONA behavior.
Transfers and Nimbus Reporting Outcomes
INC Transfers and Nimbus Reporting Outcomes
🔎Rule: Last Outcome
Rule for Nimbus Reporting > Outcomes & Sessions List Task Results: The overall Service Session outcome in a “Transferred-by-user Scenario” is set according to the outcome of the last User Session.
| Transfer Scenario | User A - Session 1 Outcome | User B - Session 2 Outcome | Expected Service Session Reporting Outcome1 |
|---|---|---|---|
| User A blind / safe transfers to Internal Destination B, which accepts | Transferred Internally | Accepted | User Internal Transfer Successful |
| User A blind3 transfers to Internal Destination B, which does not respond (ignore) | Internal Transfer Failed | Cancelled | User Internal Transfer Failed |
| User A safe4 transfers to Internal Destination B, which rejects, Customer terminates afterwards. | Accepted | Declined | User Accepted |
| User A transfers to Destination B Voicemail 2,5 directly | Transferred Internally | None, as no User Session is created for user B.2 | User Internal Transfer Successful |
1 See Nimbus Reporting Model > Static Dimensions > “User Session Outcomes”
2 Voicemail and Reporting: Any direct "Transfer to Voicemail" Actions via Attendant Console are not creating a new User Session or any related User State checks for the Nimbus Reporting Model.
3 Blind Transfer behavior: When the destination doesn't accept – and has Voicemail or any other forwarding activity enabled – the transfer will not reach Voicemail nor the forwarding target. This is expected Contact center behavior and avoids the loss of calls.
4 Safe Transfer / Voicemail behavior: When the destination doesn't accept - and has Voicemail enabled - the transfer will NOT reach the Voicemail. This is expected Contact Center behavior to avoid a potential call loss.
5 Disabled Voicemail: Nimbus cannot check ahead if voicemail is enabled for a user, but the “Transfer to Voicemail” UI element is always shown. Also refer to the “Transfer to disabled Voicemail” limitations.
Transfer to MS Teams Auto Attendant / Call Queues
INC Transfer to Teams Auto Attendant and Call Queues Limitation
☝Transfers towards the UPNs of Teams-native Auto Attendants’ or Call Queues’ Resource Accounts will fail. Based on the PSTN connectivity option used, transfers towards the Resource Accounts' assigned phone numbers will work as summarized in the table below.
| Transfer Type | Direct Routing | Calling Plan | Operator Connect |
|---|---|---|---|
| Attendant - Safe Transfer | 🛠 | ❌ | ❌ |
| Attendant - Blind Transfer | ✅ | ✅ | ✅ |
| Attendant - Consultation Call | 🛠 | ❌ | ❌ |
Workflow Conversation Handling Activities > Transfer > “Leave Nimbus” disabled |
🛠 | ❌ | ❌ |
Workflow Conversation Handling Activities > Transfer > “Leave Nimbus” enabled |
✅ | ✅ | ✅ |
🤔 Why are transfers failing? Is there a workaround?
🔎Analysis: This is caused by Microsoft Teams limitations on what voice applications (such as Call Queues, Auto Attendants, and Nimbus) are allowed to do. This cannot be circumvented by Nimbus.
🛠 Workaround: For these transfer types to work, Reverse Number Lookup (RNL) has to be disabled in the Resource Account's Phone Number Assignment. RNL can be disabled by executing the following Teams PowerShell command:
Set-CsPhoneNumberAssignment -PhoneNumber <phone number assigned to the CQ/AA resource account> -ReverseNumberLookup SkipInternalVoip⮑ After disabling RNL for a Phone Number Assignment, Teams will automatically forward the call to the Direct Routing SBC, which then needs to redirect it toward the Resource Account of the Call Queue or Auto Attendant.
Transfers to Voicemail
INC Voicemail Limitations
☝No Voicemail feature lookahead possible: Currently, there is no way to check ahead if a transfer target (MS Teams User) has Voicemail features enabled. This is a design limitation by Microsoft which Nimbus currently cannot circumvent.

☝Voicemail feature IT policies: Additionally, the Voicemail feature may also be deactivated as part of a tenant-wide IT policy by your administrator. There are also known cases where Microsoft accepts transfers to Voicemail but the recipient has no means to check (e.g. due to MS Teams Client / License restrictions).
→ We highly recommend using “Transfer to voicemail” related Nimbus features only in case Voicemail is generally enabled for the Microsoft Teams user.
☝Unsupported Scenario - PSTN call forward to Voicemail within own Tenant: When inviting an internal user via PSTN (e.g. in a Attendant - Consultation Call scenario) with Voicemail forwarding enabled:
⮑ The call will be redirected, but the receiving user will not hear anything.
⮑ In Nimbus the call will fail.
🔎Analysis: This scenario is unsupported because MS Teams will auto-resolve the PSTN Number and generate a federated call. The Nimbus bot will run into a timeout and the receiving user will only get an empty Voicemail.
Safe Transfer
Assistant - Safe Transfer
The most basic call scenario when using Nimbus Assistant is the safe (attended) call transfer. Unlike a Blind Transfer, the safe transfer keeps you in the session and returns the call back to you when the transfer fails (no response, rejected, or otherwise unsuccessful transfer).
Steps
✅ Precondition: You have to be in an ongoing inbound call.
- Click the Safe Transfer button:

⮑ The dial pad will be shown. - You can search for existing contacts by phone number, UPN, or name / first name. If you found the contact or service, click the phone button to start the safe transfer.

⮑ The call is being forwarded. Depending on the transfer outcome:
| ✅ Safe transfer successful | ❌ Failed transfer |
|---|---|
|
|
 |
 |
|
You can:
|
💡Notes on safe transfers
- By default, a rejected safe transfer will be returned to you after a certain time.
- Safe (attended) transfers stay in Active Sessions until taken.
- You are not available for other tasks until the transfer is resolved.
- If After-Call Work (ACW) is enabled for the service you took the call from, a timer will start immediately after the successful transfer. ACW will not apply when Task Parallelization is enabled for your user.
General Transfer Limitations
INC Transfer Limitation List
💡In the following we list all known Transfer limitations, either by design or external circumstances.
Transfer to PSTN: Licensing and Limitations
INC Transfer to PSTN Limitation
☝Nimbus and related addons can only perform PSTN transfers according to Microsoft's licensing and constraints.
✅ As Administrator you need to acquire Microsoft Teams phone licenses
🤔Which PSTN licenses do I need to acquire?
Service Licensing
|
Target Service using any of the Microsoft | PSTN Connectivity options ▼ |
Licence to apply for Nimbus Services |
| Direct Routing |
“Teams Phone Resource Account” 🔎 See: |
| Calling Plan |
“Teams Phone Resource Account” license, plus
🔎 See: Microsoft Learn | Microsoft Teams Calling Plans 1 Only required for Outbound Call functionality, also see “Ahead notice Pay-as-you-go Calling Plan licensing changes” below. |
|
Operator Connect |
“Teams Phone Resource Account” |
User Licensing
| Target User | License to apply to Nimbus Users & Call Targets |
|
All Users, including … + Agents that handle Nimbus calls + Attendant Console transfer and consultation targets. |
“Teams Phone Standard”, each account having: |
☝Please note that Luware staff cannot give recommendations on which license plan is best suited for your needs. Depending on your scenario, additional Teams App licenses may be required. Exact details are to be discussed with your Microsoft contacts.
🤔How does PSTN licensing affect Service and call transfers?
Assuming that the initially called Service has (no) PSTN license assigned - the following scenarios may unfold:
Scenario A - Service A has a PSTN license. Transfers to other Services occur.
⮑ The PSTN license carries over throughout transfers to other Nimbus Services B and C.
⮑ As the license carries over, a PSTN transfer to an external target is possible from either Service.
Scenario B - Service B has no PSTN license. A Transfer to Service C occurs which has a PSTN license.
⮑ The customer skips over Service A and manages to reach Service B instead.
⮑ The PSTN license is missing on Service B, so nothing is carried over to Service C.
⮑ Even if Service C has its own PSTN license, a PSTN transfer to an external target is not possible.

🌟Learnings:
- Nimbus will use the PSTN license – and create a (transfer) Session – from the FIRST Service responding to a call.
- Regardless of how many internal Service transfers are performed thereafter, the FIRST Service PSTN license remains in effect.
- If a PSTN license is missing, the transfer task will fail and be treated accordingly by the System.1
- Even if a Service being transferred towards has a PSTN license, it cannot be added in post, as the Call Session is already ongoing from the first-responding Service.
✅ For your licensing needs this means: If you require PSTN transfer functionality, you'll need to ensure that this Service is handling all your incoming calls.
- For ONE first-level / Front Desk Service, you'll need a PSTN license for this particular Service.
- For MULTIPLE first-level Services scenario, you'll need PSTN licenses for all first-level Services.
1🔎 Assumption: Workflow takes the normal “Exit” Announcement route and Service Session will conclude with a “Transfer failed” outcome. For more details on analyzing your Reporting results, refer to Nimbus Reporting and Static Dimensions > "Service Session Outcomes"
☝Note that handling and tracking of running cost for PSTN licenses is outside of the Luware support scope. If you however require assistance in extending and/or configuring your Nimbus Services for PSTN, our support will gladly assist you:
Luware Support Address
| Luware Website | https://luware.com/support/ |
|---|---|
| Luware Helpdesk | https://helpdesk.luware.cloud |
| Cloud Service Status | https://status.luware.cloud/ |
INC PSTN License Check Enforcement Notice
☝Ahead Notice: Microsoft enforcing PSTN license checks for bot calls
Amendment 07.05.2025: Microsoft has moved the date from June to end of September.
From: https://devblogs.microsoft.com/microsoft365dev/enforcement-of-license-checks-for-pstn-bot-calls/
🔍 What’s changing?
Effective September 30, 2025:
- Teams users will still have the option to transfer calls to other Teams users manually even if they don’t have a PSTN phone system license.
- Bot-initiated transfers and add participant requests to non-phone system enabled users will be blocked.
🤔How does this affect Nimbus?
Nimbus uses bots to initiate and monitor (safe) transfers and create call conferences. If Microsoft decides to pull through with this change by September 30, 2025, all Nimbus transfers and consultation calls will be blocked and fail without any possible workaround or error handling.
Topic: Microsoft announced changes to PSTN license checks for bots. From the Blog Post of Microsoft:
As part of Microsoft’s feature parity with Teams Phone extensibility, we’re announcing the enforcement of Phone System license checks for Bot-initiated transfers to Teams users. This current gap in our systems will be addressed in September 2025.
Microsoft Teams requires that Teams users behind applications such as queue applications require a phone system license and the user to be Enterprise Voice Enabled. We’re aligning the Microsoft Graph API with that requirement.
What is the change?
Effective September 30, 2025:
- Teams users will still have the option to transfer calls to other Teams users manually even if they don’t have a PSTN phone system license.
- Bot-initiated transfers and add participant requests to non-phone system enabled users will be blocked.
🧭 What is the Impact for Luware Nimbus Users?
- Transfers Within Nimbus: Transfers to users without a Teams Phone license will no longer work. This includes internal transfers between agents or service users.
- Supervision Features: Supervisors must have a Teams Phone license to monitor or intervene in calls. Without it, supervision capabilities are disabled.
- Workflow Transfers: Any transfer initiated from a Nimbus workflow to a user lacking the appropriate license will fail. This disrupts automated routing logic and impacts service continuity.
- Attendant Console Transfers: Transfers via the Attendant Console to unlicensed users are blocked. This affects manual call handling and redirection.
✅ What you need to do
✅To ensure uninterrupted service:
This change mandates the use of a PSTN License on all Users you either transfer to or start a consultation call with.
- Audit User Licenses: Verify that all users involved in call handling, transfers, and supervision have the Microsoft Teams Phone license assigned.
- Update Workflows: Adjust workflows to route calls only to licensed users. This includes adjusting any Distribution Policies and Agent Service Settings for Agents with the according skills and responsibilities.
- Train Supervisors: Ensure supervisors understand the licensing requirements and have the necessary access.
- Monitor License Status: Implement checks or alerts to identify users without valid licenses.
☝Ahead Notice: Microsoft licensing changes
Amendment 03.09.2025: Added Operator Connect as affected customer base. Added clarification that Direct Routing customers are not affected.
Microsoft Licensing Change: What Nimbus Customers Need to Know About Calling Plan and Operator Connect Changes.
🔍 What’s changing?
Effective November 1, 2025:
- Microsoft will enforce a significant licensing change that directly impacts how outbound PSTN calls are handled in Microsoft Teams—especially for services like Call Queues (CQ) and Auto Attendants (AA).
- This change affects all organizations using Microsoft Calling Plans for telephony and it might affect organizations using Operator Connect.
-
The change has direct implications for Luware Nimbus customers in the following scenarios:
- When using Outbound Call functionality, including Call On Behalf.
- When using the Attendant Console for transfers to PSTN numbers.
- When doing Workflow Transfers to PSTN numbers.
🔍 What’s not affected?
- There is no change for Direct Routing phone numbers.
🔍 You will find the full announcement on the MSFT Learn page, specifically “Changes to licensing required for Auto attendant and Call queue outbound PSTN calling”. Excerpt quoted below - important parts highlighted:
Calling Plan
Starting November 1, 2025, a Pay-As-You-Go license will be required for Teams Voice Applications (Call Queues and Auto Attendants) Resource Accounts that use Calling Plan numbers for outbound PSTN calls.
The following scenarios will require a Pay-As-You-Go license:
- Outbound PSTN calls made by Teams Call Queue agents on behalf of a Resource Account
- Outbound PSTN calls made by Auto Attendants or Call Queues
- Callback PSTN calls initiated from Teams Call Queue or Teams Auto Attendant
- On-behalf-of calls made via Graph API and Phone System Extensibility
If Pay-As-You-Go licenses aren't assigned to the relevant Call Queue or Auto Attendant Resource Accounts by November 1, 2025, outbound calls will fail.
Operator Connect
On November 1, 2025, the following outbound calling scenarios may no longer be available depending on your carrier/operator:
- Outbound PSTN calls made by Teams Call Queue agents on behalf of a Resource Account
- Outbound PSTN calls made by Auto Attendants or Call Queues
- Callback PSTN calls initiated from Teams Call Queue or Teams Auto Attendant
- On-behalf-of calls made via Graph API and Phone System Extensibility
Coordinate with your carrier/operator to ensure you continue to have uninterrupted service for these on-behalf-of outbound PSTN call scenarios. If the appropriate arrangements aren't made with your carrier/operator, then outbound calls made by agents on behalf of resource accounts, by auto attendants or call queues or via the Graph API and Phone System Extensibility will fail.
Your carrier/operator provides the details on what adjustments may be required.
🤔How does this affect Nimbus?
Nimbus uses bots to initiate and monitor conferences well as monitor and report any Outbound Call calls and Call On Behalf of a Nimbus Service. Any transfer scenario also requires the Nimbus bot to take calls back safely.
This includes:
- CQ agents making calls on behalf of a Resource Account (RA)
- Callback scenarios configured in Call Queues
- Auto Attendants transferring calls externally
- Calls initiated via Graph API or Phone System extensibility
🧭 What is the Impact for Luware Nimbus Users?
For customers using Microsoft Telephony exclusively and leveraging Call On Behalf features via Luware Nimbus, this change means:
- You must replace existing Calling Plan / Operator connect licenses on resource accounts with Pay-As-You-Go licenses.
- Failure to do so will result in service interruptions for Outbound Calls initiated by Nimbus services, e.g. within either Attendant Console, Workflows in Contact Center routing.
- As highlighted in internal discussions with Microsoft, this enforcement aims to curb misuse but inadvertently affects legitimate use cases like those supported by Luware Nimbus.
✅ What you need to do
✅To ensure uninterrupted service: We urgently recommend for Customers begin transitioning to Pay-As-You-Go licenses well before November 1st to avoid last-minute disruptions.
- Review all resource accounts configured for outbound PSTN calls.
- Assign Pay-As-You-Go calling plan licenses to these accounts via the Microsoft 365 Admin Center.
- Validate license coverage for all users and services involved in call transfers.
- Consider setting up Communication Credits to fund Pay-As-You-Go usage if needed.
📞 Need Help?
If you’re unsure how this change affects your setup or need assistance updating your licensing, please reach out to your Luware Customer Success Manager or contact our Support Team.
INC Luware Support Address
| Luware Website | https://luware.com/support/ |
|---|---|
| Luware Helpdesk | https://helpdesk.luware.cloud |
| Cloud Service Status | https://status.luware.cloud/ |
Transfers and Context Handover
INC Context Handover Limitations
The Transfer of Custom Context Parameters works within Attendant Console. Currently Supported Scenarios are:
- Attendant - Safe Transfer → To User or Service
- Attendant - Blind Transfer → To User or Service
- Attendant - Consultation Call → Session Transfer not supported.2
| Transfer | …to User | …to Service |
|
By User on |
✅ Call Data + Customer.Custom Fields ⬜/✅ Custom Context Parameters only if enabled in respective Service Settings. |
✅All Call Data + Custom Fields, System Data and |
| By Service… | ❌ No Context gets transferred.1 |
✅All Call Data + Custom Fields, System Data and |
CONTEXT TRANSFER LIMITATIONS
The following Context Transfer limitations are known. We are actively working to improve this in a future update.
- 1 Workflows > “Transfer” Workflow Activity: A Custom Context Transfer from within a Service workflow to any target will not work.
-
2 No Transfer out of Conferences: All MS Teams Conference calls - e.g. those created during Consultation via Attendant - do not support transfers, which also prevents Context Parameters from being handed over.
→ If you require Context to be transferred, use Blind Transfer or Safe Transfer scenarios respectively.
Transfers and RONA State
INC Transfers and RONA State
✅ Note: Only applies if “Persistent RONA” is enabled via Distribution Service Settings.
-
When the target User is already is in RONA state.
⮑ A message will be shown after a transfer attempt is made: “Transfer cannot be started to a User, who is in a Nimbus Task”.
⮑ There will be no extra User Session for Nimbus Reporting created.2 -
When the target User ignores / doesn't answer the transfer (e.g. Timeout), Nimbus will not flag users with RONA state1.
⮑ User Session in Nimbus Reporting marked “Cancelled”2 - When the target User actively declines a transfer will also not flag users with RONA state.
⮑ User Session in Nimbus Reporting marked as “Declined”.2
1🤔 Why is RONA not applied in this case? When a User is a direct transfer target, they were not selected by the Nimbus Task Queue and Distribution system. In order to keep that user available to other Nimbus Services – e.g. after previous transfer / timeout – no persistent RONA state is applied.
2 Depending on the Attendant Console transfer scenario (safe/blind), the call will return to the initial User or be lost. This is not related to RONA behavior.
Transfers and Nimbus Reporting Outcomes
INC Transfers and Nimbus Reporting Outcomes
🔎Rule: Last Outcome
Rule for Nimbus Reporting > Outcomes & Sessions List Task Results: The overall Service Session outcome in a “Transferred-by-user Scenario” is set according to the outcome of the last User Session.
| Transfer Scenario | User A - Session 1 Outcome | User B - Session 2 Outcome | Expected Service Session Reporting Outcome1 |
|---|---|---|---|
| User A blind / safe transfers to Internal Destination B, which accepts | Transferred Internally | Accepted | User Internal Transfer Successful |
| User A blind3 transfers to Internal Destination B, which does not respond (ignore) | Internal Transfer Failed | Cancelled | User Internal Transfer Failed |
| User A safe4 transfers to Internal Destination B, which rejects, Customer terminates afterwards. | Accepted | Declined | User Accepted |
| User A transfers to Destination B Voicemail 2,5 directly | Transferred Internally | None, as no User Session is created for user B.2 | User Internal Transfer Successful |
1 See Nimbus Reporting Model > Static Dimensions > “User Session Outcomes”
2 Voicemail and Reporting: Any direct "Transfer to Voicemail" Actions via Attendant Console are not creating a new User Session or any related User State checks for the Nimbus Reporting Model.
3 Blind Transfer behavior: When the destination doesn't accept – and has Voicemail or any other forwarding activity enabled – the transfer will not reach Voicemail nor the forwarding target. This is expected Contact center behavior and avoids the loss of calls.
4 Safe Transfer / Voicemail behavior: When the destination doesn't accept - and has Voicemail enabled - the transfer will NOT reach the Voicemail. This is expected Contact Center behavior to avoid a potential call loss.
5 Disabled Voicemail: Nimbus cannot check ahead if voicemail is enabled for a user, but the “Transfer to Voicemail” UI element is always shown. Also refer to the “Transfer to disabled Voicemail” limitations.
Transfer to MS Teams Auto Attendant / Call Queues
INC Transfer to Teams Auto Attendant and Call Queues Limitation
☝Transfers towards the UPNs of Teams-native Auto Attendants’ or Call Queues’ Resource Accounts will fail. Based on the PSTN connectivity option used, transfers towards the Resource Accounts' assigned phone numbers will work as summarized in the table below.
| Transfer Type | Direct Routing | Calling Plan | Operator Connect |
|---|---|---|---|
| Attendant - Safe Transfer | 🛠 | ❌ | ❌ |
| Attendant - Blind Transfer | ✅ | ✅ | ✅ |
| Attendant - Consultation Call | 🛠 | ❌ | ❌ |
Workflow Conversation Handling Activities > Transfer > “Leave Nimbus” disabled |
🛠 | ❌ | ❌ |
Workflow Conversation Handling Activities > Transfer > “Leave Nimbus” enabled |
✅ | ✅ | ✅ |
🤔 Why are transfers failing? Is there a workaround?
🔎Analysis: This is caused by Microsoft Teams limitations on what voice applications (such as Call Queues, Auto Attendants, and Nimbus) are allowed to do. This cannot be circumvented by Nimbus.
🛠 Workaround: For these transfer types to work, Reverse Number Lookup (RNL) has to be disabled in the Resource Account's Phone Number Assignment. RNL can be disabled by executing the following Teams PowerShell command:
Set-CsPhoneNumberAssignment -PhoneNumber <phone number assigned to the CQ/AA resource account> -ReverseNumberLookup SkipInternalVoip⮑ After disabling RNL for a Phone Number Assignment, Teams will automatically forward the call to the Direct Routing SBC, which then needs to redirect it toward the Resource Account of the Call Queue or Auto Attendant.
Transfers to Voicemail
INC Voicemail Limitations
☝No Voicemail feature lookahead possible: Currently, there is no way to check ahead if a transfer target (MS Teams User) has Voicemail features enabled. This is a design limitation by Microsoft which Nimbus currently cannot circumvent.

☝Voicemail feature IT policies: Additionally, the Voicemail feature may also be deactivated as part of a tenant-wide IT policy by your administrator. There are also known cases where Microsoft accepts transfers to Voicemail but the recipient has no means to check (e.g. due to MS Teams Client / License restrictions).
→ We highly recommend using “Transfer to voicemail” related Nimbus features only in case Voicemail is generally enabled for the Microsoft Teams user.
☝Unsupported Scenario - PSTN call forward to Voicemail within own Tenant: When inviting an internal user via PSTN (e.g. in a Attendant - Consultation Call scenario) with Voicemail forwarding enabled:
⮑ The call will be redirected, but the receiving user will not hear anything.
⮑ In Nimbus the call will fail.
🔎Analysis: This scenario is unsupported because MS Teams will auto-resolve the PSTN Number and generate a federated call. The Nimbus bot will run into a timeout and the receiving user will only get an empty Voicemail.
Call On Behalf
Enterprise Routing Contact Center ✅ Precondition: This option is only available for Enterprise Routing and Contact Center licensed services. A service administrator must enable "Outbound Conversations" in the Modalities Service Settings.
Allows you to make outgoing calls on behalf of a service:
- Open Assistant and click on the "Call on Behalf" icon.
- Enter a target name (from your Address Books or telephone number.
- Select the "Outbound Service" you want to call on behalf of.
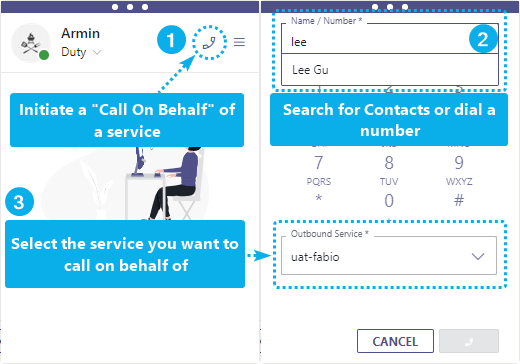
☝ Please note: This feature makes use of base Nimbus UI Call On Behalf routines. The same Outbound Service limitations on PSTN licensing, reporting, and search apply.
Click to Call
Click to Call
Click to Call allows you to make calls (via Assistant UI) by clicking on specifically prepared HTML links.
PRECONDITIONS
- Enterprise Routing Contact Center Licensing - "Click to Call" links make use of Outbound Service Call / Call On Behalf as a Enterprise Routing or Contact Center licensed feature. Additionally, the "Outbound Calls" option must be enabled in the Distribution Service Settings for the service to be selectable within Assistant.
- User Licensing - Assistant users must be members of this service to have it as a selection option before making the call.
- Assistant Installation - This feature requires the Assistant App to be installed on each user PC. This will register nimbus-call protocol within the user's PC so Assistant can recognize the call as a Nimbus session.
- PSTN Licensing - If you are calling to PSTN numbers via Click to Call, your outbound service also needs a PSTN number applied via the General Service Settings. Contact your administrator if you require a number and related PSTN license. Note that these licenses cost are handled by Microsoft and are outside of Luware Nimbus scope.
Supported link variants
Please note that Assistant supports the following protocols:
-
To prefill the target field:
tel:<target>callto:<target>nimbus-call:<target>
-
To start a call directly:
tel:<target>:<serviceId | service UPN>callto:<target>:<serviceId | service UPN>nimbus-call:<target>:<serviceId | service UPN>
💡 All supported protocols are explained below in various examples. To register tel and callto protocols permanently on the Assistant app, refer to the “Troubleshooting and Tips” chapter below.
The following link variants are supported:
Variant A: Nimbus call protocol - Outgoing call without service preselected
In this variant the user can click a link, then needs to select a service to call on behalf of in the Assistant UI:
<p>This is the standard Nimbus service call protocol and should open Nimbus Assistant dialpad.</p></br>
<a href="nimbus-call:+41791234567">
Nimbus Call to +41791234567 without Service preselected
</a>
<br/><br/>
<a href="nimbus-call:mwinter@lunifico.com" >
Nimbus Call to UPN mwinter@lunifico.com without Service preselected
</a>
<br/><br/>Variant B: Nimbus call protocol - Outgoing call with service preselected for impersonation
In this variant the user can click a link and the service to call on behalf of is already preselected in the Assistant UI:
<p>This is the standard Nimbus service call protocol and should open Nimbus Assistant dialpad
with a service preselected.</br>
This example uses Nimbus Service: "contact.center.uk@lunifico.com".
Adapt to your service UPN as needed.</p>
<a href="nimbus-call:+41791234567:contact.center.uk@lunifico.com">
Nimbus Call to +41791234567 with Service
</a>
<br/><br/>
<a href="nimbus-call:a6c49c4b-ac44-4b52-ba4b-ea8c95e9c28c:contact.center.uk@lunifico.com" >
Nimbus Call to a microsoftTeamsUserId with Service
</a>
<br/>Variant C: MS Teams default callto / tel protocols - handled outside of Nimbus
Of course you can still use the default MS Teams functionality and baseline call protocol. These calls are not reflected in the Nimbus UI and not subject to Reporting.
<p>This is the standard MS Teams direct call protocol and should initiate a Teams call.</p>
<a href=callto:+41791234567 >
Teams Call to +41791234567
</a>
<br/><br/>
<p>This is the old MS Teams direct call protocol and should initiate a Teams call if configured locally.</p>
<a href=tel:+41791234567 >
Teams Call to +41791234567
</a>🔍 Read the section below to register Assistant as the default for these protocols.
Troubleshooting and Tips
🤔 Click to Call not working?
Installing the latest Assistant App should create new entries for the nimbus-call protocol within the windows registry.
Click here for troubleshooting steps...
1. First, ensure that all preconditions are met, in particular your installed version of Assistant.
2. Open the registry editor (Start > Run > Regedit) to ensure that the key has been registered:
Computer\HKEY_CLASSES_Root\nimbus-call
3. Once installed, prepare a mini-HTML site to test your links, using the variant scenarios described above.
4. Clicking on a prepared link should detect the Nimbus protocol and associated it with Assistant:
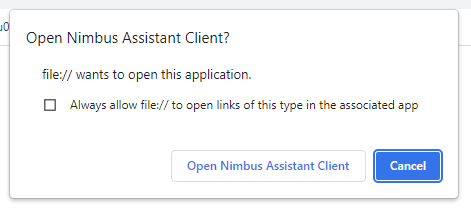
5. The call window should now open with the correct name/number and "Outbound Service" shown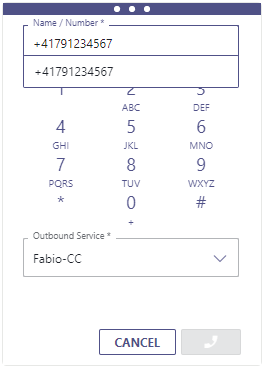
6. Note that the "Outbound Service" will only be selectable for users (members) assigned to that service and if the service is enabled for the Outbound call direction (🔍 see Service Administration > Service Settings).
💡 If the link points to an invalid or user-foreign service the pulldown will show the first available service entry instead.
7. Other things to check when clicks on a link are not working:
- Assistant App not running in the background.
- Wrong number (format) - Expecting E.164.
- Permissions on the target machine missing (e.g. Windows registry keys are missing or the App was not installed correctly).
🤔 Can I register Assistant as default for callto and tel protocols?
Yes, however some registry keys have to be set for Assistant in order to register as an application that supports these protocols.
🤔 Can I register Assistant as default for callto and tel protocols?
Yes, however some registry keys have to be set for Assistant in order to register as an application that supports these protocols.
Show me the necessary setup steps....
1. Start a new text file that will act as your registry key import, e.g. "AssistantProtocolRegistry.txt"
2. Edit the text file and add the following contents:
Windows Registry Editor Version 5.00
[HKEY_CURRENT_USER\SOFTWARE\Classes\callto]
@="URL:callto"
"URL Protocol"=""
[HKEY_CURRENT_USER\SOFTWARE\Classes\tel]call
@="URL:tel"
"URL Protocol"=""
[HKEY_CURRENT_USER\SOFTWARE\Classes\NimbusClient.callto]
[HKEY_CURRENT_USER\SOFTWARE\Classes\NimbusClient.callto\Shell]
[HKEY_CURRENT_USER\SOFTWARE\Classes\NimbusClient.callto\Shell\Open]
[HKEY_CURRENT_USER\SOFTWARE\Classes\NimbusClient.callto\Shell\Open\Command]
@="\"C:\\Program Files\\Luware AG\\Nimbus Assistant Client\\Assistant.Client.exe\" \"%1\""
[HKEY_CURRENT_USER\SOFTWARE\NimbusClient]
[HKEY_CURRENT_USER\SOFTWARE\NimbusClient\Capabilities]
"ApplicationDescription"="NimbusClient"
"ApplicationName"="NimbusClient"
[HKEY_CURRENT_USER\SOFTWARE\NimbusClient\Capabilities\URLAssociations]
"callto"="nimbusclient.callto"
"tel"="nimbusclient.callto"
[HKEY_CURRENT_USER\SOFTWARE\RegisteredApplications]
"NimbusClient"="Software\\NimbusClient\\Capabilities"☝ Note that the path to 'Assistant.Client.exe' has to be adjusted if NA is not installed in the default directory.
3. Rename your text file to a ".reg" file extension and import it to your registry. Afterwards, restart your machine.
4. After a restart, NA will show up in the "Default Apps" system settings of Windows, where it can be assigned as the default application for 'tel:' and 'callto:' protocols: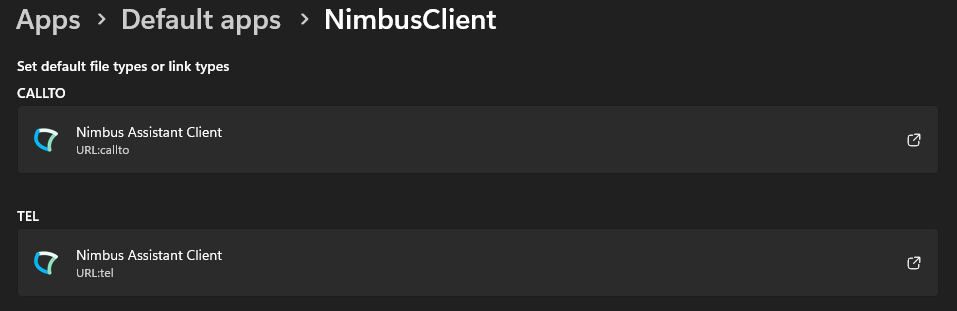
5. Afterwards, links containing the prefixes will be opened directly in Assistant.
Also have a look at our Use Case - Adding a Nimbus Click to Call button in Salesforce.
External Task
Contact Center ✅ Precondition: This option is only available for Contact Center licensed services. A service administrator must enable "External Task" in the Modalities Service Settings and assign an External Task license to the user in General User Settings.
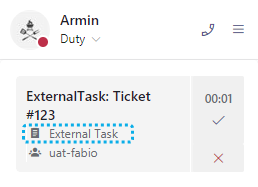
External Tasks are a variety of regular tasks, scheduled via Microsoft Power Automate Connector, but not tied to a call or customer interaction. Instead, External Tasks can be used to coordinate and inform about pending activities, such as:
- Booking a hotel room or flights
- Reminding about daily routines
- Ticket "housekeeping" procedures, e.g. at the end of a day or work week
💡 External Tasks get distributed via an incoming service in the same queue as regular tasks. Using Assistant, you can accept and decline decline them same any other task.
🔍 Good to know: In Personal Dashboards, any Supervisor can make use of Dashboard Supervision features, e.g. to cancel and remove an external task.
Emails
Contact Center ✅ Precondition: This option is only available for Contact Center licensed services. A service administrator must enable "Email" in the Modalities Service Settings and assign an Email modality license to the user in General User Settings.
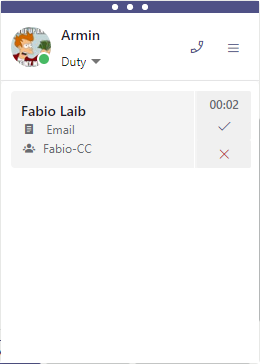
Email tasks are visible in the Assistant UI. Once an Email task is accepted it will open the My Sessions UI, with an Editor that allows to handle the Email and related attachments.
💡 Emails get distributed via an incoming service in the same queue as regular tasks. Using Assistant, you can accept and decline decline them same any other task.
Instant Messaging
Contact Center ✅ Precondition: This option is only available for Contact Center licensed services. A service administrator must enable "Instant Messaging" in the Modalities Service Settings and assign an Instant messaging modality license to the user in General User Settings.
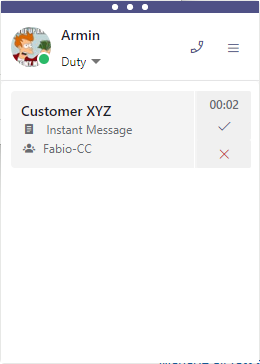 |
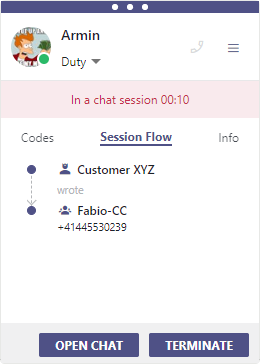 |
Instant Messaging tasks will be shown as incoming task in Assistant. Once accepted the actual Instant Message Handling interaction between customer and user will commence in MS Teams. The session lasts ended by the user via “Terminate” button or when the chat remains idle for a certain timeout period.
💡 When Instant Messaging tasks get distributed via an incoming service, they get distributed via the regular service queue among other tasks. While using Assistant, you can accept and decline decline them same any other task.
💡Alternatively, admins can configure Interact chat request to route directly to a user, circumventing the service queue. Customers then engage Nimbus users directly via website widget, as configured via Interact User Settings.
Parallel Task Handling
When Task Parallelization is enabled for your User account (done by Administrators), you have the ability to Park a task in order to receive a second one.
💡Please Note:
- With the Task Parallelization feature enabled on your User, you will have After-Call Work (ACW) disabled, as it would get in conflict with tracking timing on parallel tasks.
- Once you reach the maximum of allowed parallel tasks, you will automatically be marked as “Not available”
- Any (including parallel) Task handling will be done in My Sessions, as the Assistant UI is not designed to show all the related information and UI elements to handle multiple tasks within their respective modality (e.g. Email, Chat).
 |
 |
Known Limitations
KNOWN ASSISTANT LIMITATIONS
- User Status Display: Assistant does show Teams Presence only when no Contact Center license is assigned to the agent. Otherwise, the "Availability" from Nimbus services is shown. If you need the Teams Presence information, we recommend having Nimbus open in the My Sessions view (either in MS Teams or Browser tab) whenever you handle a call.
-
Licensing Constraint: Assistant does work without a Contact Center license. However, if no license is assigned to the user, the following real-time functionality will not work:
- After-Call Work (ACW) - as no call details are returned, the call end is not detected after ACW.
- Assistant only supports “Blind Transfer”. For further transfers, please use Attendant Console > Attendant - Safe Transfer and Attendant - Consultation Call respectively.
FAQ
| Question | Answer |
|---|---|
| 🤔Can Assistant also run standalone without a Nimbus service? |
Yes, but only supporting Direct Call Templates. ✅ Preconditions: The Agent needs an Assistant license and the necessary call templates assigned. This is done via Administration > Assistant User Settings. 💡 The Assistant UI will not show any additional information. It will just trigger the assigned template for direct calls. Other service functionality such as Conversation Context or User States (profile) will not work without a Service assignment. |
| 🤔What are the feature differences between the portal (website) and client (standalone) Assistant? |
🔍 See comparison table on the top of this page. We strive to offer a similar experience between Nimbus User Portal and Client-side app. The App however will always offer more flexibility as any browser would (by design), as web-based Apps usually have more security-related limitations and technical restrictions in place. |
| 🤔Is there a way to open the Nimbus portal automatically on specific scenarios? |
Yes, by using Service Call Templates and Direct Call Templates. Each template can open apps, URLs and perform Web Requests. 🔍 Also refer to: Use Case - External Task in combination with Nimbus Assistant. |
| 🤔 I am expecting context for a call. Why is nothing shown? |
After its initial configuration, Assistant should be functional out-of-box, distributing Conversation Context according to configuration made by your tenant administrator. If nothing is happening, get in touch with your admin to check your Assistant User Settings and see if templates from the Assistant Configuration are assigned to your user. 🔍 Also refer to: Assistant Service Context. |