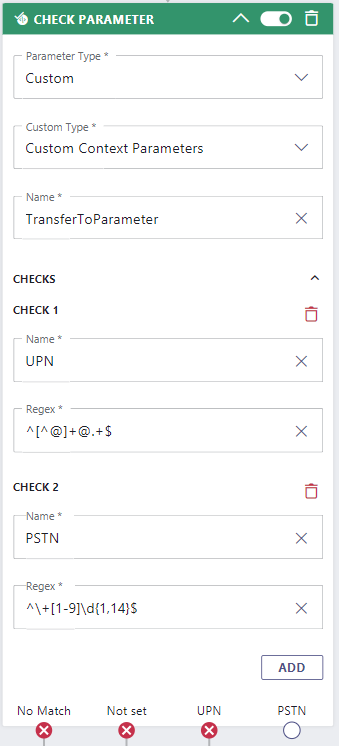This page lists all Workflow activities that relate to customer interaction, e.g. by informing the customer via text message, resource audio files, receiving input via IVR, storage of data in Parameters, or transferring an existing interaction.
💡Note that activities below are listed in alphabetical order, which is not necessarily the order of their intended use.
Accept
Accept
 Accept
Accept
| Description | Accepts an incoming task (of any modality) and establishes the corresponding communication channel between caller and user. | |||||||
| Required Predecessor | Essential: Disconnect AND Accept in a Workflow☝ This activity is essential and cannot be disabled.
1 LIMITATION: Microsoft will wait for 15 seconds for a Nimbus answer triggered by the Accept activity. ⮑ After that the task will fail. ⮑ Note that during this time, the call will still ring for the customer. ⮑ As Nimbus cannot control how long external systems need to recover data (e.g. via Nimbus Power Automate Connector) we recommend smaller routines for checking essential parameters. Afterwards you can Accept and handle further checks during a customer announcement or IVR. |
|||||||
| License |
|
|||||||
| Modalities | Audio / Video | Instant Messaging | External Task | |||||
Common Properties
| Configurable Properties | Description |
|---|---|
| None | Controls when your task will be marked as “Accepted by System” in a Nimbus Reporting session, both for the Nimbus Reporting Model and later KPI evaluation purposes in the Nimbus Power BI Template. 🔎 This activity is part of the Trigger Events in the Nimbus Power Automate Connector. |
Audio / Video
INC WF Properties remark
No specific behaviors for this modality. “Common Properties” apply.
Instant Messaging
INC WF Properties remark
No specific behaviors for this modality. “Common Properties” apply.
INC WF Properties remark
No specific behaviors for this modality. “Common Properties” apply.
External Task
INC WF Properties remark
No specific behaviors for this modality. “Common Properties” apply.
Add Virtual User
Add Virtual User
 Add Virtual User
Add Virtual User
INC Beta Feature

This feature is in PREVIEW and may not yet be available to all customers. Functionality, scope and design may change considerably.
| Description |
Adds a preconfigured Virtual User (AI Bot) to engage with the Customer. 💡The Virtual User will behave according to the prompts in its configuration and use external APIs, as defined in Nimbus Configuration > Bots. |
||||||
| Required Predecessor | Accept | ||||||
| License |
|
||||||
| Modalities | Audio / Video | Instant Messaging | External Task | ||||
Common Properties
| Configurable Properties | Description |
|---|---|
| Virtual User |
✅ Requires a Virtual User item with “Virtual User” License applied to be ready for processing Customer inputs. Refer to Use Case - Setting up a Nimbus Virtual User using Copilot. ☝Note: Productive workflows may be affected by (missing) licensing While no license is applied to a Virtual User, the “Failed” exit is taken automatically. |
|
Max Input Timeout hh:mm:ss (default 00:01:00) |
Maximum wait time for any Customer Response
💡 If no interaction occurred between Customer and Bot, the "Idle Timeout" exit node is used. |
| Text to Speech |
Uses Microsoft Text-to-Speech routines to convert the bot response into audio for the Customer. 💡Note that the configuration of your Virtual User (e.g. “Topics” within Copilot Studio) determine how long these audio replies can get. We advise to give the bot instructions to limit itself to a maximum of 2-3 sentences. |
| Exits |
Exits:
|
Additional Notes:
Caller Sentiment and Intent: Bot activity also stores and updates System Fields and Parameters > CallData:
| Name | Type | Lifecycle | Placeholder | UIName |
|---|---|---|---|---|
| CallerSentiment | String | Customer Session | $(Caller.Sentiment) |
Customer Sentiment |
| CallerIntent | String | Customer Session | $(Caller.Intent) |
Customer Intent |
☝Potentially blank fields: If the underlying Bot behind your Virtual User activity does not support Sentiment / Intent analysis – or is not not configured for it – these fields will be left blank during a Session.
INC Azure Billing Cognitive Services
Disclaimer: Support for Azure Billing & Cognitive Services
☝ The usage of Microsoft Azure AI Services for Speech1 and AI2 will cause additional costs outside your Nimbus subscription, which are exclusively determined by Microsoft.
Please note:
- Nimbus Support does not cover pricing discussions or make recommendations on Microsoft Azure Services. → Please inform yourself via the references below on pricing models.
- Nimbus Support can not provide any technical help, insights or solutions on Azure Cognitive Service related technical problems.
1 Azure Speech Services: https://azure.microsoft.com/en-us/pricing/details/cognitive-services/speech-services/
2 Generative AI Services (Copilot Studio):
Audio / Video
INC WF Properties remark
No specific behaviors for this modality. “Common Properties” apply.
Announcement
Announcement
 Announcement
Announcement
| Description |
Plays a defined resource or text to the caller. Can generate text to speech "on-the-fly". INC Fair Use Disclaimer🤝 This feature uses runtime resources under a fair-use policy. Luware may change the usage limit or contact customers that exceed the general usage quota. |
||||||
| Required Predecessor | Accept | ||||||
| License |
|
||||||
| Modalities | Audio / Video | Instant Messaging | External Task | ||||
Common Properties
| Configurable Properties | Description |
|---|---|
| Announcement Type |
🔍 Audio resources can be added via Configuration > Resources . |
|
Add Parameters ( Toggle ) |
Will allow the use of Custom Parameters and System Fields and Parameters in the "Prompt Text" Field. 💡 Note that with this option enabled the will "Preplay" feature is disabled as paramaters are dynamically resolved during a call. |
| Prompt Language | Allows to select the locale / voice to use when using the Text-to-Speech engine. |
| Prompt Text | ✅ Only shown when Announcement Type = Text to Speech is selected.
USAGE AND LUWARE FAIR USE POLICYThis activity has a dynamic character limit for the Text-To-Speech engine. The final resolved parameter values – not the name of your Parameters – count towards this character limit. Keep this in mind when parameters are very long (e.g. a customer with multiple surnames). 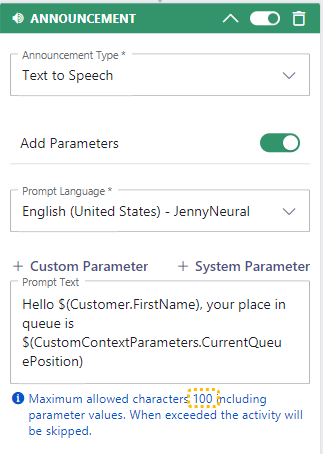 ☝ Note: When the limit is exceeded, this activity will be skipped. → We recommend splitting the important information (e.g. parameters) into separate "Announcement" activities with short sentences each to avoid a skip. |
Audio / Video
INC WF Properties remark
No specific behaviors for this modality. “Common Properties” apply.
Collect Information
Collect Information
 Collect Information
Collect Information
| Description | Allows to store DTMF inputs in Parameters, exiting based on whether or not an input was received. The parameter can also be used in other areas and verified via the "Check Parameter" activity. | ||||||
| Required Predecessor | Accept | ||||||
| License |
|
||||||
| Modalities | Audio / Video | Instant Messaging | External Task | ||||
Common Properties
| Configurable Properties | Description |
||||||||||
|---|---|---|---|---|---|---|---|---|---|---|---|
| Prompt Type |
🔍 Audio resources can be added via Configuration > Resources . |
||||||||||
| Prompt Language | Allows to select the locale / voice to use when using the Text-to-Speech engine. | ||||||||||
| Prompt Text |
✅ Only shown when "Prompt Type" = Text to Speech is selected. Allows you to add text that will be read in the prompt language / locale. |
||||||||||
|
Input during announcement ( barge in ) |
Defines when the caller is allowed to enter input:
💡 When enabled, the "Time to complete started input" timer starts immediately upon first input. Any prompts at this point are stopped. |
||||||||||
| Parameter To Save | ✅ Required: To be visible in this selection menu at least one Custom Parameter must be defined and made available to your service or tenant-wide via Organization Unit configuration.
Parameters can be used in the following areas:
|
||||||||||
|
Input Timeout hh:mm:ss |
Defines the maximum time in which a caller can enter and complete the input:
|
||||||||||
|
Max DTMF Digits (default: 1, min:1, max 999) |
Defines the maximum of DTMF tone digits. The collection will be stopped automatically if the defined maximum is reached and the input is stored. 🔍 Further exit conditions may apply, see "Node Exits" description below. |
||||||||||
| Node Exits | The "input received" activity exit is taken under the following conditions:
In all cases the parameter is stored and the default / previous parameter is overridden. ACCOUNT FOR PARAMETER PROCESSING DELAYSA common use case is to add a "Check Parameter" activity right after your "Collect Information":
Recommendation: When involving an external system (e.g. using the Microsoft Power Automate Connector ), add an "Announcement" or other delaying workflow activity that allows "Check Parameter" to catch the updated return value. |
Audio / Video
INC WF Properties remark
No specific behaviors for this modality. “Common Properties” apply.
Instant Messaging
| Configurable Properties | Description |
|---|---|
| Prompt Type | Not applicable. |
| Prompt Language | Not applicable. |
| Prompt Text | Multi Line Text Box with Custom Parameters and System Fields and Parameters support. |
|
Input during announcement ( barge in ) |
Not applicable. |
| Parameter To Save | INC WF Properties remarkNo specific behaviors for this modality. “Common Properties” apply. |
|
Input Timeout hh:mm:ss |
INC WF Properties remarkNo specific behaviors for this modality. “Common Properties” apply. |
|
Max DTMF Digits (default: 1, min:1, max 999) |
Not applicable. |
| Node Exits | 💡 There is no input validation.
|
Delay
Delay
 Delay
Delay
| Description |
Adds a delay into the workflow so that external processes (like Power Automate flow runs) have enough time to complete. 💡Tip: Note that this activity that will not abort when an external system responds. If you need a more precise timing, consider using the “Wait for Parameter” activity or use “Check Parameter” in a loop with smaller “Delays” in between. |
||||||
| Required Predecessor | Accept | ||||||
| License |
|
||||||
| Modalities | Audio / Video | Instant Messaging | External Task | ||||
Common Properties
| Configurable Properties | Description |
|---|---|
|
Delay Time hh:mm:ss |
When the activity is reached, wait for the specified time.
|
Instant Messaging
INC WF Properties remark
No specific behaviors for this modality. “Common Properties” apply.
INC WF Properties remark
No specific behaviors for this modality. “Common Properties” apply.
External Task
INC WF Properties remark
No specific behaviors for this modality. “Common Properties” apply.
Disconnect
Disconnect
 Disconnect
Disconnect
| Description | Terminates an incoming task or disconnects an already accepted task (of any modality). | ||||||
| Required Predecessor | Essential: Disconnect AND Accept in a Workflow☝ This activity is essential and cannot be disabled.
|
||||||
| License |
|
||||||
| Modalities | Audio / Video | Instant Messaging | External Task | ||||
Common Properties
| Configurable Properties | Description |
|---|---|
| None | Acts as end node to terminate the call. Controls when your task will be marked as “Workflow Disconnect” in the reporting session, both for Nimbus Reporting Model and KPI evaluation purposes.
🔎 This activity is part of the Trigger Events in the Nimbus Power Automate Connector. |
Audio / Video
INC WF Properties remark
No specific behaviors for this modality. “Common Properties” apply.
Instant Messaging
INC WF Properties remark
No specific behaviors for this modality. “Common Properties” apply.
INC WF Properties remark
No specific behaviors for this modality. “Common Properties” apply.
External Task
INC WF Properties remark
No specific behaviors for this modality. “Common Properties” apply.
Disconnect as Handled
Disconnect as Handled
 Disconnect as Handled
Disconnect as Handled
| Description |
When this activity succeeded it will mark the task “Handled” for Reporting. ✅ How to use:
|
||||||
| Required Predecessor | Accept | ||||||
| License |
|
||||||
| Modalities | Audio / Video | Instant Messaging | External Task | ||||
| Configurable Properties | Description |
|---|---|
| None |
Activity behavior
🤔Why is “Disconnect” still necessary? If moving a “handled” Email fails for any reason, a “Disconnect” covers the failure state and helps to quickly identify all mails related to a problem. 🔎 Reporting effects: This activity has the same task-concluding effect if a user is clicking “Marked as Handled” in Nimbus My Sessions UI. However, the Nimbus Reporting Model outcome will differ:
|
Input Customer
Input Customer
 Input Customer (IVR)
Input Customer (IVR)
| Description |
Plays / Shows a prompt while allowing the caller to perform DTMF and chat inputs. ☝ Please NoteThis action uses up to 10 exit nodes to react to customer input. When the corresponding prompt properties are not filled out, saving is not possible. |
||||||
| Required Predecessor | Accept | ||||||
| License |
|
||||||
| Modalities | Audio / Video | Instant Messaging | External Task | ||||
Common Properties
💡 Some of the fields/properties are only shown when the corresponding option is toggled on.
| Configurable Properties | Description |
|---|---|
| Main Prompt Type |
🔍 Audio resources can be added via Configuration > Resources. |
| Prompt Language | Allows to select the locale / voice to use when using the Text-to-Speech engine. |
| Prompt Text | Allows you to add text that will be read in the prompt language / locale. |
|
Input during announcement ( barge in ) |
When enabled:
When disabled:
|
|
Max Input Timeout ( toggle ) |
Enables a maximum wait time to be specified in field below. |
|
Max Input Timeout hh:mm:ss (default 00:00:30) |
Maximum wait time for any caller response to be started.
💡 Once started the "Time to complete started input" field applies. 💡 If nothing was entered, the "No Recognition (NR)" exit node is used. |
|
Time to complete started input hh:mm:ss (min 00:00:01, max 00:00:09) |
Specifies the time the caller has to complete the next input. |
| Expected Input | Description |
| Name | A clear name for the exit node. ✅ You can add up to 10 nodes by clicking "Add Input" at the end this field group. |
| DTMF |
Allows to enter multiple DTMF tones / digits per exit node. 🔍 If a user hasn't entered all expected digits yet – or the input is ambiguous (expected input 1: 123, input 2: 12, the caller enters "12") – the "Time to complete started input" applies before the DTMF is evaluated. 🔍 Unexpected key combinations are marked as as unclear and escalated with a “Wrong Input” prompt. |
| Missing Input | Description |
|
Timeout hh:mm:ss (default 00:00:10) |
Time for the caller to enter input. Afterwards the 1st prompt is played. |
1st Prompt |
Message to play when the input was not occurring in the timeout. A selection of the following options:
🔍 Audio resources can be added via Configuration > Resources . If User enters no input within the silence timeout:
|
| Wrong Input | Description |
1st Prompt |
Message to play when the input was not recognized. A selection of the following options:
🔍 Audio resources can be added via Configuration > Resources . If User enters a wrong input:
|
Input Limitation
It is not possible for the caller to use the hash symbol (#) when entering input.
Manual Replacement of Input Customer with Input Customer (Advanced)
By right-clicking on the Input Customer workflow activity, you can replace it with Input Customer (Advanced):

💡 This only works in case the workflow doesn't have a workflow template with workflow or structure lock.
When replacing Input Customer with Input Customer (Advanced), all connections (entries and exits) and all values from all properties are preserved.
💡 It is currently not possible to downgrade from Input Customer (Advanced) to Input Customer.
Audio / Video
INC WF Properties remark
No specific behaviors for this modality. “Common Properties” apply.
Instant Messaging
| Configurable Properties | Description |
|---|---|
| Main Prompt Type | Not applicable. |
| Prompt Language | Not applicable. |
| Prompt Text | Not applicable. |
|
Input during announcement ( barge in ) |
Not applicable. |
|
Max Input Timeout ( toggle ) |
Enables a maximum wait time to be specified in field below. |
|
Max Input Timeout hh:mm:ss (default 00:00:30) |
Maximum wait time for any chat response. The time of message receive applies:
💡 Once started the "Time to complete started input" field applies. 💡 If nothing was entered, the "No Recognition (NR)" exit node is used. |
|
Time to complete started input hh:mm:ss (min 00:00:01, max 00:00:09) |
Not applicable. |
| Expected Input | Description |
| Name |
A clear name for the exit node. ✅ You can add up to 10 nodes by clicking "Add Input" at the end this field group. |
| Input | Multi Line Text Box with Custom Parameters and System Fields and Parameters support.
💡 Example: A customer secret is taken from a CRM and expected as an input from the customer to verify. Refer to Power Automate Use Case for examples on data retrieval.
☝ Limitation: When the customer is chatting very fast, it could be that the "Input Customer" activity catches and evaluates the wrong input. We recommend to loop the NR (not recongized) exit on an extra "Chat" message, then back to the activity itself. |
| Missing Input | Description |
|
Timeout hh:mm:ss (default 00:00:10) |
Time for the chat. Afterwards the 1st prompt is played.
|
1st Prompt |
Multi Line Text Box with Custom Parameters and System Fields and Parameters support. If User enters no input within the timeout:
|
| Wrong Input | Description |
1st Prompt |
Multi Line Text Box with Custom Parameters and System Fields and Parameters support. If User enters a wrong input:
|
Input Customer (Advanced)
Input Customer (Advanced)
 Input Customer (Advanced) (IVR)
Input Customer (Advanced) (IVR)
| Description |
Plays/shows a prompt while allowing the caller to perform voice and DTMF input. ☝ Please NoteThis action uses up to 10 exit nodes to react to customer input. When the corresponding prompt properties are not filled out, saving is not possible. PRECONDITIONS FOR VOICE INPUTYou need to add and configure a Speech Recognizers (needed for voice analysis) first in order to use the voice input functionality. |
|||||
| Required Predecessor | Accept | |||||
| License |
|
|||||
| Modalities | Audio/Video | Instant Messaging | External Task | |||
Properties
💡 Some of the fields/properties are only shown when the corresponding option is toggled on.
| Configurable Properties | Description |
|---|---|
| Main Prompt Type |
🔍 Audio resources can be added via Configuration > Resources. |
| Prompt Language | Allows to select the locale/voice to use when using the Text-to-Speech engine. |
| Prompt Text |
Allows you to add text that will be read in the prompt language/locale. To make use of the functionality, Add Parameters need to be enabled first. Once enabled, you can add custom and system parameters to your prompt text, e.g.: |
|
Max Input Timeout hh:mm:ss |
Maximum wait time for any caller response to be started.
💡 Once started, the “Time to complete started voice input” / “Time to complete started DTMF input” field applies. 💡 If nothing was entered, the "No Recognition (NR)" exit node is used.
|
| Voice Recognition (toggle) | Allows text-to-speech input for the customer when toggled on. |
|
Time to complete started voice input hh:mm:ss |
Specifies the time the caller has to make the voice input.
|
| Speech Recognizer |
The speech recognizer used for voice input processing. 🔍 Speech Recognizers can be added and configured via Configuration > Virtual Assistants > Speech Recognizers. |
| DTMF (toggle) | Allows DTMF input for the customer when toggled on. |
|
Time to complete started DTMF input hh:mm:ss |
Specifies the time the caller has to complete the next DTMF input.
|
|
Input during announcement (barge in) |
When enabled:
When disabled:
Voice Input: Limitation by MicrosoftBarging in (using voice input during announcement) is currently not possible. This is a limitation from Microsoft and there is currently no workaround. |
| Parameter to Save |
Allows to store the customer's input (voice input or DTMF) to a custom parameter for further usage.
|
| Save on No Recognition |
Will store customer inputs in a custom Parameter even if the No Recognition (NR) exit is taken.
General Limitation on voice inputsIf there is a silence on the caller's end, any noise recorded might still be considered as a “wrong” or “missing” input. This is a design limitation that can be caused by the static noise or phone system shortcomings outside of Nimbus control. ☝ For your later parameter validation within workflows, keep in mind that checking this option will override the parameter default value with anything that was picked up. → If you regularly encounter issues with erroneous customer inputs, we recommend using the Nimbus Power Automate Connector to store customer inputs to be later checked by an Agent / Supervisor, e.g. by showing the parameter in My Sessions or storing it in a list for later workflow improvements. |
| Expected Input | Description |
| Name | A clear name for the exit node. ✅ You can add up to 10 nodes by clicking "Add Input" at the end this field group. |
| DTMF |
Allows to enter multiple DTMF tones/digits per exit node. 🔍 If a user hasn't entered all expected digits yet – or the input is ambiguous (expected input 1: 123, input 2: 12, the caller enters "12") – the "Time to complete started input" applies before the DTMF is evaluated. 🔍 Unexpected key combinations are marked as as unclear and escalated with a “Wrong Input” prompt. |
| Voice Input |
The voice input to be made by the customer. ☝ Only single words are matched in expected input validation. → You can configure multiple expected keywords by providing a comma-separated list of keywords per exit. Best Practice: Handling numerical voice inputsFrom the Microsoft Speech-To-Text documentation:
💡The Microsoft Speech-To-Text engine interprets spoken words in a fixed manner, meaning that you might not get an expected input “1” if the customer says “One”, you best handle all possibilities as one expected input list, e.g. “1, One”.
💡When your Speech-Recognizer is set to be Multilingual, you need to cover those variants as a list, e.g. “Eins, Uno, One”.
|
| Missing Input | Description |
|
Timeout hh:mm:ss |
Time for the caller to enter input. Afterwards the 1st prompt is played.
💡 Note: For voice input, the maximum recording time is timeout -3 seconds. The system needs this time to process and analyze the input. |
|
1st Prompt 2nd Prompt |
Message to play when the input was not occurring in the timeout. A selection of the following options:
🔍 Audio resources can be added via Configuration > Resources . If User enters no input within the silence timeout:
|
| Wrong Input | Description |
1st Prompt |
Message to play when the input was not recognized. A selection of the following options:
🔍 Audio resources can be added via Configuration > Resources . If User enters a wrong input:
|
Input Limitation
- Voice input via PSTN call - Silence detection is currently not working for voice input when the calling from a PSTN. In this case, the maximum recording time is recorded. The maximum recording time is calculated as follows: missing input timeout -3 seconds (this time is needed to process and analyze the recording). Note that this is a limitation by Microsoft and there is currently no more optimal workaround possible.
- DTMF input - It is not possible for the caller to use the hash symbol (#) when entering DTMF input.
Manual Replacement of Input Customer with Input Customer (Advanced)
By right-clicking on the Input Customer workflow activity, you can replace it with Input Customer (Advanced):

💡 This only works in case the workflow doesn't have a workflow template with workflow or structure lock.
When replacing Input Customer with Input Customer (Advanced), all connections (entries and exits) and all values from all properties are preserved.
💡 It is currently not possible to downgrade from Input Customer (Advanced) to Input Customer.
Mark as Handled
Mark as Handled
 Mark as Handled
Mark as Handled
| Description |
When this activity was passed through successfully it will mark the task with a result “Workflow Marked As Handled” in Nimbus Reporting. ✅ How to use:
☝ Note: Ensure to read the detailed behavior below before using this item. |
||||||
| Required Predecessor | Accept | ||||||
| License |
|
||||||
| Modalities | Audio / Video | Instant Messaging | External Task | ||||
Audio / Video
| Configurable Properties | Description |
|---|---|
| None |
Activity behaviorThis activity works for both Inbound Audio/Video and Outbound Calls made via Workflow.
KPI Impacts☝ When using this feature, note that task results – and in extension – Service Session Outcomes in the Nimbus KPI Calculations can be significantly impacted. Whenever this Activity is passed in your workflow, the final Session result will NOT change anymore, even if result-changing interactions within the workflow occur.
Visible Results:
|
Message
Message
 Message
Message
| Description | Sends an Text Message to the customer after a specified delay. | ||||||
| Required Predecessor | Accept | ||||||
| License |
|
||||||
| Modalities | Audio / Video | Instant Messaging | External Task | ||||
Instant Messaging
| Configurable Properties | Description |
|---|---|
| Message |
Multi Line Text Box with Custom Parameters and System Fields and Parameters support.
|
|
Delay Time hh:mm:ss |
Will send the "Message" after the specified delay.
|
Play Music
Play Music
 Play Music
Play Music
| Description |
Plays single sound or music Resources or a combined Playlists. ✅ This activity is recommended to be used in conjunction with a "Queue Task" activity. The default "Queue" activity already has a playlist setting. 💡 If the same workflow activity is hit multiple times, the music is continued where it stopped before. |
||||||
| Required Predecessor | Accept | ||||||
| License |
|
||||||
| Modalities | Audio / Video | Instant Messaging | External Task | ||||
Common Properties
| Configurable Properties | Description | ||||||
|---|---|---|---|---|---|---|---|
| Resource Type | Allows to choose between resource types: 🔍 Playlists consists of one or multiple resources, defined via Configuration > Playlists. |
||||||
|
Shuffle Playlist ( toggle, resource Type: “Playlist” only) |
Will shuffle the entries in your playlist before playback. |
||||||
|
Duration ( toggle ) |
Limits the duration for this step, depending on the "Resource Type" setting:
|
||||||
|
Duration (hh:mm:ss) |
Determines how long the playlist or resource is played. |
Audio / Video
INC WF Properties remark
No specific behaviors for this modality. “Common Properties” apply.
Reply
Reply
 Reply
Reply
| Description |
A HTML-formatted text box that allows to either reply to the sender and/or all CC-mentioned users. Please Note: This is not a workflow-terminating activity. The workflow should continue afterwards, e.g. with a “Mark as Handled”, “Queue” or “Disconnect” activity for a clear Reporting session result. Note: This activity will NOT inform the user that a reply has been sent. Use it to inform the customer that the mail is being processed in your workflow.
💡 An example reply text could be:
|
||||||
| Required Predecessor | Accept | ||||||
| License |
|
||||||
| Modalities | Audio / Video | Instant Messaging | External Task | ||||
| Configurable Properties | Description |
|---|---|
| Reply Type |
Mirrors the reply option available to users in My Sessions:
|
| Reply Text | A field for reply text in HTML. Supports Custom Parameters and/or System Fields and Parameters. Reply Text - Good to know:Unlike other workflow activities the “Reply Text” box renders HTML text and will try to retain formatting pasted from external sources. 💡Tip: You can use external HTML editors or your mailing software of choice to prepare HTML code to paste into this activity. 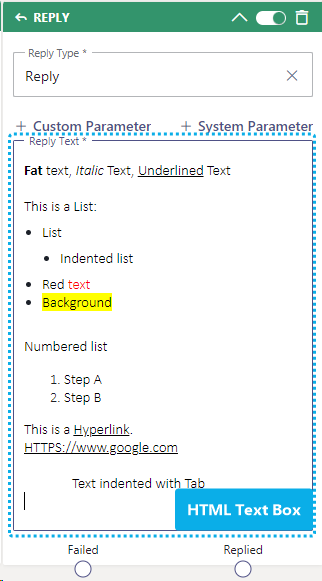 The HTML Text box supports:
Unsupported are layout-breaking elements such as:
|
Activity Exits
This activity has two exits that will correspond to folders in the originating Mailboxes:
-
Failed: If the activity failed this indicates underlying problems with the mailbox. The activity itself will be treated as ignored.
✅We recommend to Disconnect after the Failed exit to logically conclude the session. If you are using the Nimbus Power BI Template you can cross-check with the Nimbus Reporting Model > Service Session > “Service session Outcomes” > “Workflow Disconnect” as it could indicate issues on a particular service or mailbox. -
Replied: Exit taken when the mail reply has been successfully sent.
✅We recommend to follow up with “Mark as Handled”, “Queue” or “Disconnect” activity.
Save to Parameter
Save to Parameter
 Save to Parameter
Save to Parameter
| Description |
Allows to store Nimbus System Fields and Parameters and/or text into a Custom Parameter of your choice. You can extend this scenario further by including external systems via our Microsoft Power Automate Connector. Refer to our How to use the "Save to Parameter" workflow activity for an example and our Power Automate Use Cases further creative inspiration. |
||||||
| Required Predecessor | None. Relies on call Trigger Events to provide fields with actual content. | ||||||
| License |
|
||||||
| Modalities | Audio / Video | Instant Messaging | External Task | ||||
Common Properties
| Configurable Properties | Description |
|---|---|
| Parameter |
The Parameter of your choice to store a value in. 🔍 Availabiltiy of parameters in the selection depends on the Organization Unit of your current workflow. Note that parameters can have a default value that is overwritten once this activity is reached. |
| Value | A multiline textbox. Contents will be stored in your selected Parameter. TIPSYou can store a combined value of both Custom Parameters and/or System Fields and Parameters. To form complex validation chains you can combine "Save to Paramater" with previous data handling activities. For example:
KNOWN LIMITATION: The values stored in "Save to Parameter" are text-type only. Any relation to previous variables and parameter names to create this saved output is lost after exiting this activity. We are aware that having dynamic nested parameters in other activities would be very useful and are working to extend this functionality with future updates. |
Audio / Video
INC WF Properties remark
No specific behaviors for this modality. “Common Properties” apply.
Instant Messaging
INC WF Properties remark
No specific behaviors for this modality. “Common Properties” apply.
INC WF Properties remark
No specific behaviors for this modality. “Common Properties” apply.
External Task
INC WF Properties remark
No specific behaviors for this modality. “Common Properties” apply.
Standby Duty
Standby Duty
 Standby Duty
Standby Duty
INC Beta Feature

This feature is in PREVIEW and may not yet be available to all customers. Functionality, scope and design may change considerably.
| Description | Allows you to handle incoming calls outside of working hours by defining a list of standby duty numbers to be called. | ||||||
| Required Predecessor | Accept | ||||||
| License |
|
||||||
| Modalities | Audio / Video | Instant Messaging | External Task | ||||
Common Properties
| Configurable Properties | Description |
|---|---|
| Destination Type |
|
| Destination List / Custom Parameter |
|
| RONA Timeout |
Specifies the time the system uses to ring a phone number from the specified list (Destination List or Custom Parameter), then switches to the next phone number in the list.
|
| Max Attempt Cycles | Defines the number of times going through the list of phone numbers (Destination List or Custom Parameter) until one destination accepts the call by confirming. |
| Resource Type |
|
| Playlist/Resource |
Sets a waiting playlist / audio resource for to the caller while in queue. 🔍 Playlists and Resources (music) can be added and defined in Configuration. |
| Confirmation | Description |
| Prompt Type |
🔍 Audio resources can be added via Configuration > Resources . |
| Add Parameters | When enabled, parameters can be added and used in the prompt text. |
| Prompt Language | Allows to select the locale/voice to use when using the Text-to-Speech engine. |
| Prompt Text |
Allows you to add text that will be read in the prompt language/locale for the called standby duty contact. To make use of the functionality, Add Parameters need to be enabled first. Once enabled, you can add custom and system parameters to your prompt text |
| Resource | ✅ Only shown when "Prompt Type" = Resource is selected. |
| Confirmation DTMF | The confirmation that the called standby duty can make with a DTMF tone. |
| Confirmation During Announcement |
|
| Limit Confirmation Timeout |
|
|
Confirmation Timeout hh:mm:ss |
Max waiting time for confirmation.
|
Audio / Video
INC WF Properties remark
No specific behaviors for this modality. “Common Properties” apply.
Transfer
Transfer
 Transfer
Transfer
| Description |
Transfers the task to another service, user (within same tenant) or target SIP-address.
|
||||||
| Required Predecessor | Accept | ||||||
| License |
|
||||||
| Modalities | Audio / Video | Instant Messaging | External Task | ||||
Common Properties
| Configurable Properties | Description | ||||||||||
|---|---|---|---|---|---|---|---|---|---|---|---|
| Target | Allows you to define a transfer destination. The target choices and behavior depends on the Modalities set in your Service workflow. Please refer to the other tabs for further tips and limitations. Depending on modality, the choices of this parameter are:
Target Validity Checks💡 Please note that this activity does not perform target validity checks. Values must be well-formatted. ⮑ In case of an unknown or wrongly formatted target – including UPN / PSTN number format incorrectness – the "Failed" exit is taken. Show me how to verify thisTo ensure your transfer is done correctly, precede with a "Check Parameter" step depending on what scenario you expect in the parameter content:
🔎Here are some examples of Regular Expressions you can use. |
||||||||||
| Leave Nimbus | ✅Available if the target is External or any O365 user.
"LEAVE NIMBUS" ON EXTERNAL TRANSFERThis option has the following behavior for external transfers:
|
||||||||||
|
Timeout (hh:mm:ss, max 00:00:55) |
✅ Available if the target is a user or parameter. When the timeout criteria is met, the transfer is aborted ("Failed" exit is taken). |
||||||||||
| Waiting Music |
Allows to choose a playlist (default) or a single resource to play. 🔍 Playlists and Resources can be uploaded and defined within the Configuration.
|
||||||||||
Transfer Task Results
Transfer task results – used for Nimbus KPI Calculations and the Reporting service / user task model – can depend on the following transcripts:
Show details...
Transcripts |
Description |
Transfer Task considered as handled |
|---|---|---|
| Customer Hangup Before Accept | Customer hung up the call before it was accepted | ❌False |
| Customer Hangup In IVR Customer Hangup In IVR after queue |
Customer hung up the call before it was put into the queue once | ❌ False |
| Customer Hangup In Queue | Customer hang up the call during the time the task was enqueued | ❌ False |
| User Accepted | User accepted the task and was connected to the customer | ✅ True |
| User Internal Transfer Success | User accepted the task and transferred it to another service Line or user | ✅ True |
| User External Transfer Success | User accepts the task and transferred to a non service line or user | ✅ True |
| Workflow Disconnect After Queue Workflow Disconnect System Failure |
Workflow terminates the call after it was put once into the queue Workflow terminates the call, which was never put into the queue Something went really bad, including Microsoft infrastructure outage |
❌ False ❌ False ❌ False |
| Workflow Conversation Recorded | Workflow recorded a voice message / mail | ✅ True |
| Workflow Internal Transfer Successful | Workflow transferred the call to another Service Line Successful | ✅ True |
| Workflow Internal Transfer Failed | Workflow couldn't transfer the call to another Service Line | ❌ False |
| Workflow External Transfer Successful | Workflow transferred the call successful to a non service line target | ✅ True |
| Workflow External Transfer Failed | Workflow couldn't transfer the call to a non Service Line target | ❌ False |
Audio / Video
| Configurable Properties | Description | ||||||||||||||||||||||||||||||||||||||||||||||||||||||||||
|---|---|---|---|---|---|---|---|---|---|---|---|---|---|---|---|---|---|---|---|---|---|---|---|---|---|---|---|---|---|---|---|---|---|---|---|---|---|---|---|---|---|---|---|---|---|---|---|---|---|---|---|---|---|---|---|---|---|---|---|
| Target | Allows you to define a transfer destination, with a choice between:
NOTES ON PSTN TRANSFERS
Federated transfers to users in another tenant are currently not supported. INC Transfer to PSTN Limitation☝Nimbus and related addons can only perform PSTN transfers according to Microsoft's licensing and constraints. 🤔Which PSTN licenses do I need to acquire?Service Licensing
User Licensing
☝Please note that Luware staff cannot give recommendations on which license plan is best suited for your needs. Depending on your scenario, additional Teams App licenses may be required. Exact details are to be discussed with your Microsoft contacts. 🤔How does PSTN licensing affect Service and call transfers?Assuming that the initially called Service has (no) PSTN license assigned - the following scenarios may unfold: Scenario A - Service A has a PSTN license. Transfers to other Services occur. ⮑ The PSTN license carries over throughout transfers to other Nimbus Services B and C. Scenario B - Service B has no PSTN license. A Transfer to Service C occurs which has a PSTN license. ⮑ The customer skips over Service A and manages to reach Service B instead.  🌟Learnings:
✅ For your licensing needs this means: If you require PSTN transfer functionality, you'll need to ensure that this Service is handling all your incoming calls.
1🔎 Assumption: Workflow takes the normal “Exit” Announcement route and Service Session will conclude with a “Transfer failed” outcome. For more details on analyzing your Reporting results, refer to Nimbus Reporting and Static Dimensions > "Service Session Outcomes" ☝Note that handling and tracking of running cost for PSTN licenses is outside of the Luware support scope. If you however require assistance in extending and/or configuring your Nimbus Services for PSTN, our support will gladly assist you: Luware Support Address
INC PSTN License Check Enforcement Notice☝Ahead Notice: Microsoft licensing changesAmendment 03.09.2025: Added Operator Connect as affected customer base. Added clarification that Direct Routing customers are not affected. Microsoft Licensing Change: What Nimbus Customers Need to Know About Calling Plan and Operator Connect Changes. 🔍 What’s changing? Effective November 1, 2025:
🔍 What’s not affected?
🔍 You will find the full announcement on the MSFT Learn page, specifically “Changes to licensing required for Auto attendant and Call queue outbound PSTN calling”. Excerpt quoted below - important parts highlighted:
🤔How does this affect Nimbus?Nimbus uses bots to initiate and monitor conferences well as monitor and report any Outbound Call calls and Call On Behalf of a Nimbus Service. Any transfer scenario also requires the Nimbus bot to take calls back safely. This includes:
🧭 What is the Impact for Luware Nimbus Users? For customers using Microsoft Telephony exclusively and leveraging Call On Behalf features via Luware Nimbus, this change means:
✅ What you need to do✅To ensure uninterrupted service: We urgently recommend for Customers begin transitioning to Pay-As-You-Go licenses well before November 1st to avoid last-minute disruptions.
📞 Need Help? If you’re unsure how this change affects your setup or need assistance updating your licensing, please reach out to your Luware Customer Success Manager or contact our Support Team. INC Luware Support Address
INC Transfer to Teams Auto Attendant and Call Queues Limitation☝Transfers towards the UPNs of Teams-native Auto Attendants’ or Call Queues’ Resource Accounts will fail. Based on the PSTN connectivity option used, transfers towards the Resource Accounts' assigned phone numbers will work as summarized in the table below.
🤔 Why are transfers failing? Is there a workaround?🔎Analysis: This is caused by Microsoft Teams limitations on what voice applications (such as Call Queues, Auto Attendants, and Nimbus) are allowed to do. This cannot be circumvented by Nimbus. 🛠 Workaround: For these transfer types to work, Reverse Number Lookup (RNL) has to be disabled in the Resource Account's Phone Number Assignment. RNL can be disabled by executing the following Teams PowerShell command: ⮑ After disabling RNL for a Phone Number Assignment, Teams will automatically forward the call to the Direct Routing SBC, which then needs to redirect it toward the Resource Account of the Call Queue or Auto Attendant. |
||||||||||||||||||||||||||||||||||||||||||||||||||||||||||
| Leave Nimbus | ✅ Available if the target is external or any O365 user.
"LEAVE NIMBUS" ON EXTERNAL TRANSFERThis option has the following behavior for external transfers:
|
||||||||||||||||||||||||||||||||||||||||||||||||||||||||||
| Transfer to Voicemail | ✅ Available when the target is a MS Teams user and "Leave Nimbus" is enabled:
☝No voicemail feature “Check-ahead”Currently there is no way to check ahead if a (target) user has voicemail features enabled.
No workaround: This is a design limitation by Microsoft which Nimbus currently cannot circumvent. Additionally the voicemail feature may also be deactivated as tenant-wide IT policy by your administrator. There are also known cases where Microsoft accepts transfers to voicemail but the recipient has no means to check (e.g. MS Teams Client / License restrictions). → We highly recommend using this feature ONLY in cases where you can ensure that voicemail is enabled for the Microsoft Teams user being transferred to. |
||||||||||||||||||||||||||||||||||||||||||||||||||||||||||
|
Timeout (hh:mm:ss, max. 00:00:55) |
✅ Available if the target is a user or parameter. When the timeout criteria is met, the transfer is aborted (the "Failed" exit is taken). |
||||||||||||||||||||||||||||||||||||||||||||||||||||||||||
| Waiting Music |
Allows to choose a playlist (default) or a single resource to play
🔍 Playlists and Resources can be uploaded and defined within the Configuration.
|
Instant Messaging
✅ Target Service Modalities Service Settings dependency:
- Only Services with Instant Messaging modality enabled in their Modalities Service Settings are selectable in this list.
- If a Service has the Instant Messaging modality not activated (anymore), the "Failed" exit is taken.
- In case of a deactivated required modality on the service, a warning is shown on the entry.
| Configurable Properties | Description |
|---|---|
| Target | Allows you to transfer an Instant Messaging session to other Nimbus services. |
| Leave Nimbus | Not applicable. |
| Transfer to Voicemail | Not applicable. |
|
Timeout (hh:mm:ss) |
Not applicable. |
| Waiting Music | Not applicable. |
External Task
✅ Target Service Modalities Service Settings dependency:
- Only Services with External Task modality enabled in their Modalities Service Settings are selectable in this list.
- If a Service has the External Task modality not activated (anymore), the "Failed" exit is taken.
- In case of a deactivated required modality on the service, a warning is shown on the entry.
| Configurable Properties | Description |
|---|---|
| Target | Allows you to transfer an External Task to other Nimbus services. 🔍 Microsoft Power Automate Connector - External tasks can be identified by Service Session ID as well as Unified Session ID, and deleted via " RemoveExternalTask" Flow Action. |
| Leave Nimbus | Not applicable. |
| Transfer to Voicemail | Not applicable. |
|
Timeout (hh:mm:ss) |
Not applicable. |
| Waiting Music | Not applicable. |
Voice Message
Voice Message
 Voice Message
Voice Message
| Description |
Allows the caller to record a voice message. Exits when the maximum recording time is reached. 🔎 Within the Nimbus Reporting Model this is tracked as Static Dimension > Service Session > “Workflow Conversation Recorded”. Licensing Note: The Voice Message feature is only available for MS-Teams based Service Types with Advanced Routing or Enterprise Routing license. These services can have a dedicated channel for posting Adaptive Cards, specified in the service's Modalities Service Settings.
The Voice Message feature is not available for cross-team Contact Center services, as no single MS Teams channel can be attributed for clear permission-handling of (potentially highly data-sensitive) recorded messages.
🔎 If you need more control over your recordings, including data retention and historic tracking, visit our Compliance Recording solutions page for more details. |
||||||
| Required Predecessor | Accept | ||||||
| License |
|
||||||
| Modalities | Audio / Video | Instant Messaging | External Task | ||||
Common Properties
| Configurable Properties | Description |
|---|---|
|
Play Recording Tone (toggle) |
Plays a beep tone. 💡 First action if this activity is reached. |
|
Maximum Recording time (hh:mm:ss) |
Starts the recording for the configured time span. Maximum 2 min. Afterwards the call is terminated. 💡 A caller has the chance to terminate the conversation earlier. |
| Message | Will send a message to the service chat channel within MS Teams. Example Message: 🔍 The content can also be with Custom Parameters or System Fields and Parameters, like: |
| +System / Custom Parameter | Allows the use of custom Custom Parameters and System Parameters, in the message field. |
Interactions with Power Automate Flows
When involving Nimbus Power Automate Connector, Trigger Events related to this workflow need to occur before the Voice Message Adaptive Cards is posted. Trigger Events cause the Flow Actions to execute and update your Custom Parameters.
Both Custom and System Parameters are replaced with actual data once the workflow activity is executed.
Interactions with Adaptive Cards
Once the "Voice Message" activity is finished:
- An Adaptive Card is sent to the Teams Channel with the Message and the recorded Audio File being directly accessible.
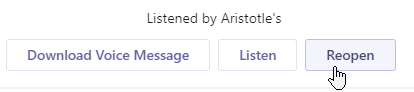
- SIP and phone parameters are added with a hyperlink.
By default the message state is: "New". This status updates according to the actions from any of your service users:
- Any service user an set from the status from “New” or “Solved” to "Listened" . → A message "Listened by <name>" is added.
- Any service user can set the message to "Solved". → The message is set to "Listened" and a message "Solved by <name>" is added.
Audio / Video
INC WF Properties remark
No specific behaviors for this modality. “Common Properties” apply.